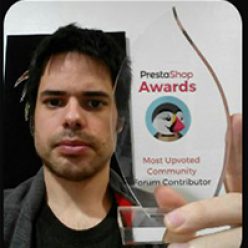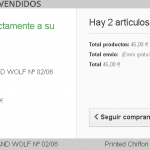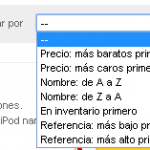Lo primero antes de establecer las combinaciones, es crear los atributos y grupos, para ellos debemos ir a la pestaña: Catálogo -> Atributos y Valores del panel de administración.
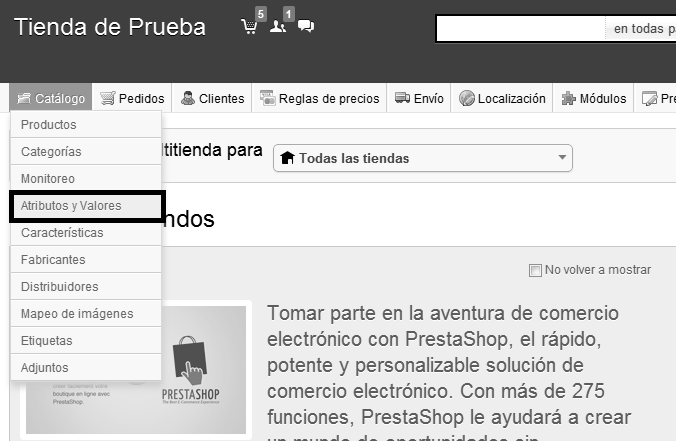
Una vez que hemos accedido a la pestaña Atributos -> Valores, veremos la siguiente pantalla:
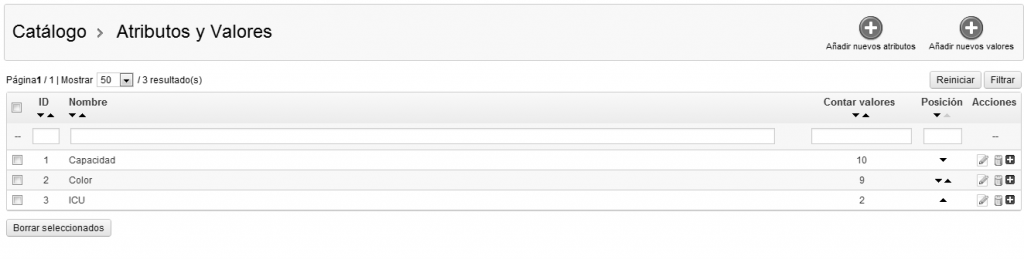
(Pulsar en imagen, para verla de forma completa)
En este caso las opciones que vemos son las que venían con la instalación por defecto de Prestashop, bueno lo primero que vamos hacer, es crear un nuevo atributo, para ello, pulsaremos en “Añadir nuevos atributos”.

Una vez hemos pulsado en “Añadir nuevos atributos”, veremos la siguiente pantalla.
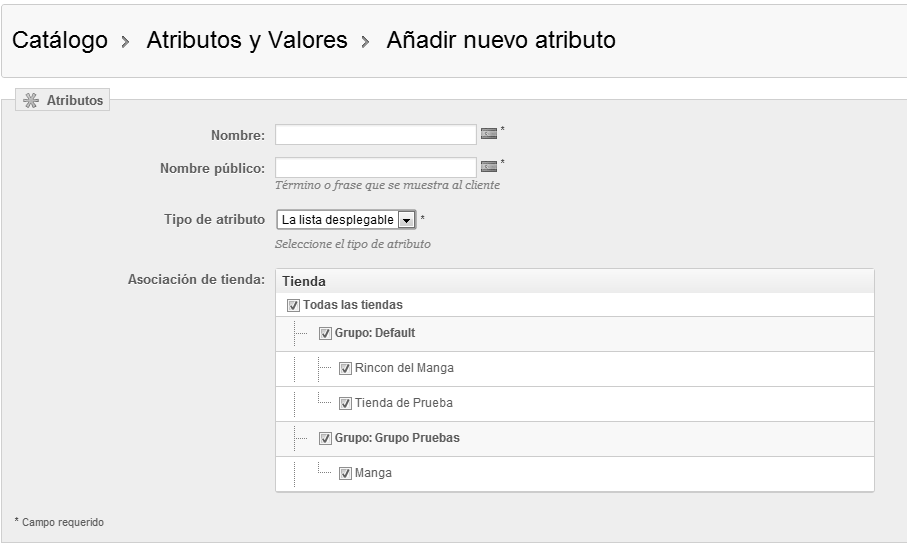
Nombre -> Nombre privado del Atributo o Grupo (como lo queramos llamar)
Nombre público -> Nombre que veremos en el Front-Office del Atributo o Grupo.
Tipo de Atributo -> Lista desplegable, botón de opción, color.
Asociación de Tiendas -> Tiendas donde podremos asignar este Atributo o Grupo.
En este caso, vamos a denominar al atributo con el nombre “Bleach”.

Y pulsamos en “Guardar”.
Ahora vamos añadir valores al atributo en nuestra tienda Prestashop
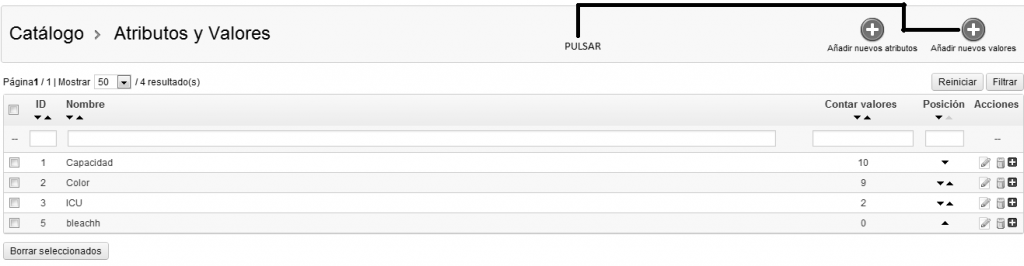
(Pulsar en imagen, para verla de forma completa)
Para añadir valores al atributo en Prestashop, pulsaremos en “Añadir nuevos valores“.
Una vez que hemos pulsando en “Añadir nuevos valores“, veremos la siguiente pantalla:
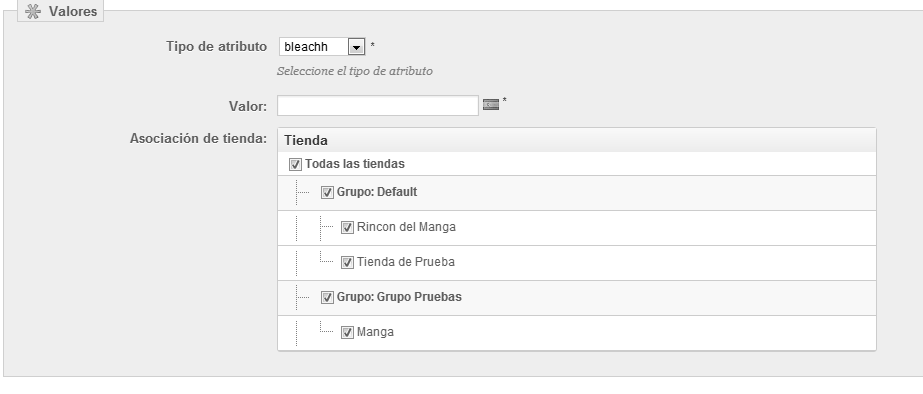
Donde podemos elegir el Atributo, donde vamos asignar el valor, y en que tiendas estará activo ese valor, para introducirlo en las combinaciones de los productos.
En nuestro caso, vamos añadir el valor: “Ichigo”
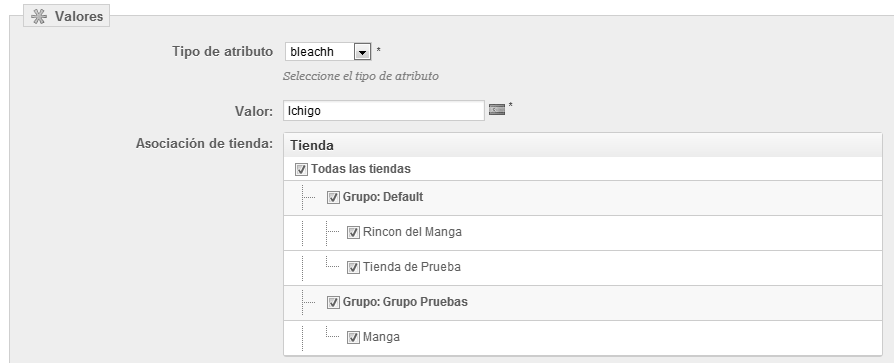
Y pulsamos en “Guardar”.
(Yo agregare unos valores más, pero no voy a repetir el proceso con imágenes…)
Bueno, ahora iremos a la pestaña Catálogo -> Productos, para agregar un producto nuevo.
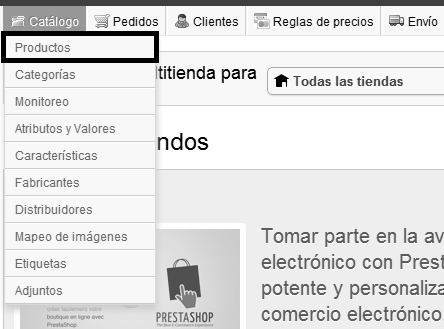
Una vez hemos accedido a la pestaña Catálogo -> Productos, veremos lo siguiente:
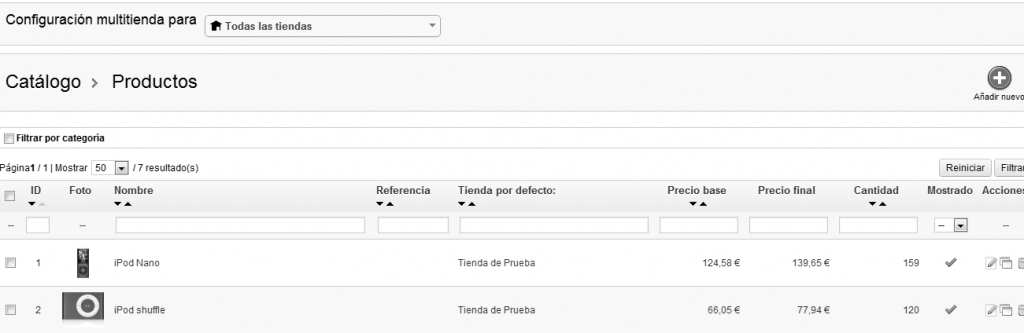
(Pulsar en imagen, para verla de forma completa)
Pulsamos en “Añadir nuevo”, y veremos la siguiente pantalla:
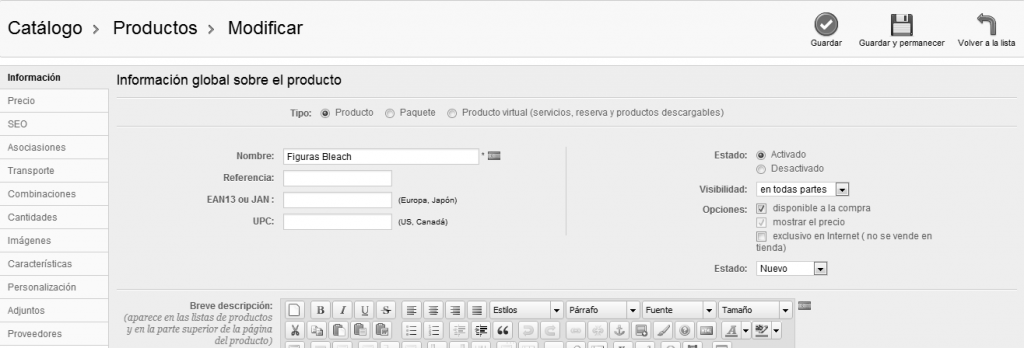
Vamos a insertar el “Nombre del producto”, ya que es obligatorio, para poder seguir con la edición del producto.
Al producto lo vamos a llamar: “Figuras Bleach”
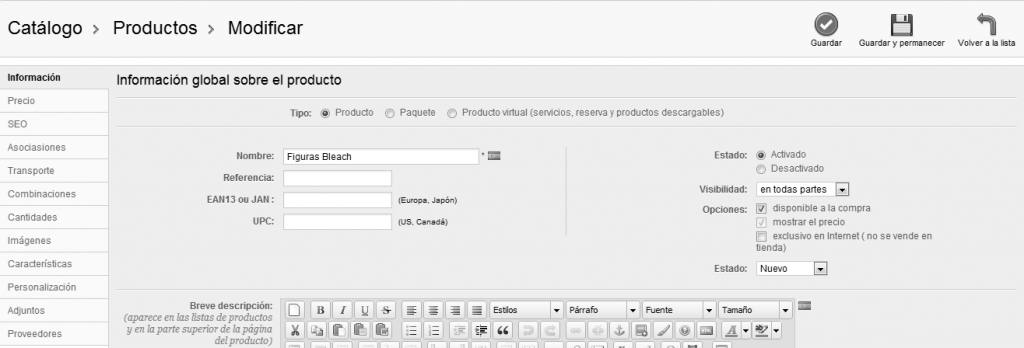
(Pulsar en imagen, para verla de forma completa)
Y vamos a pulsar en “Guardar y permanecer”
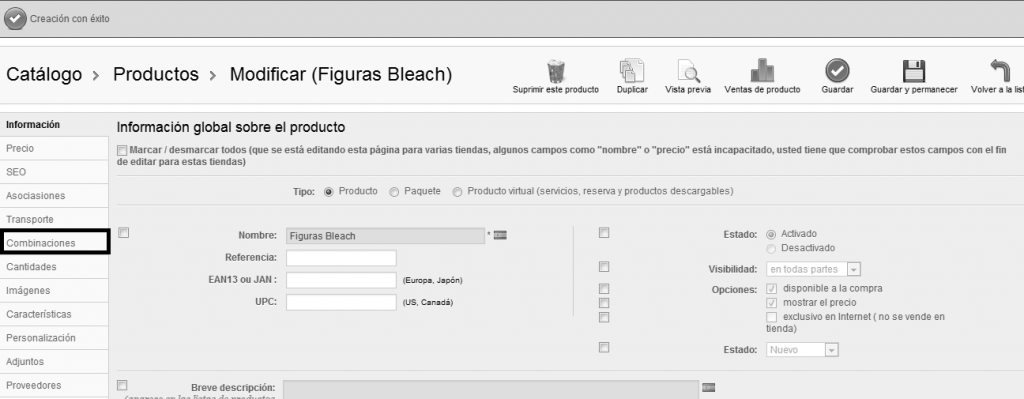
(Pulsar en imagen, para verla de forma completa)
Ahora pulsaremos en la barra lateral en la opción que dice “Combinaciones”
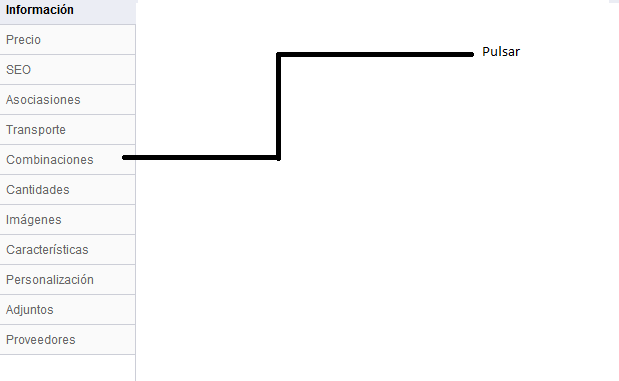
Una vez hemos pulsado en “Combinaciones“, veremos las siguiente pantalla:
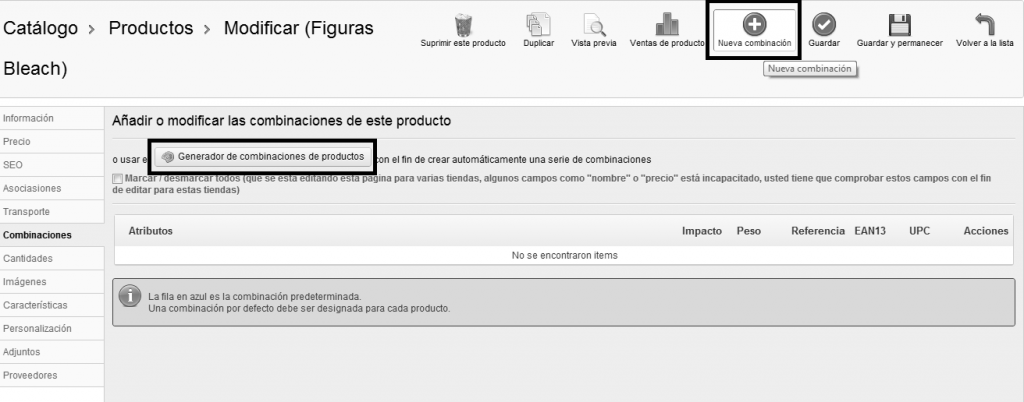
(Pulsar en imagen, para verla de forma completa)
Si pulsamos en “Nueva combinación“, añadiremos la combinación de forma manual, mientras que si pulsamos en “Generador de combinaciones de productos“, podremos crear las combinaciones en una pantalla, sin necesidad de añadir valor por valor.
Para hacerlo más sencillo, vamos a pulsar en “Generador de combinaciones de productos“.
Una vez hemos pulsado en tal opción, veremos la siguiente pantalla:
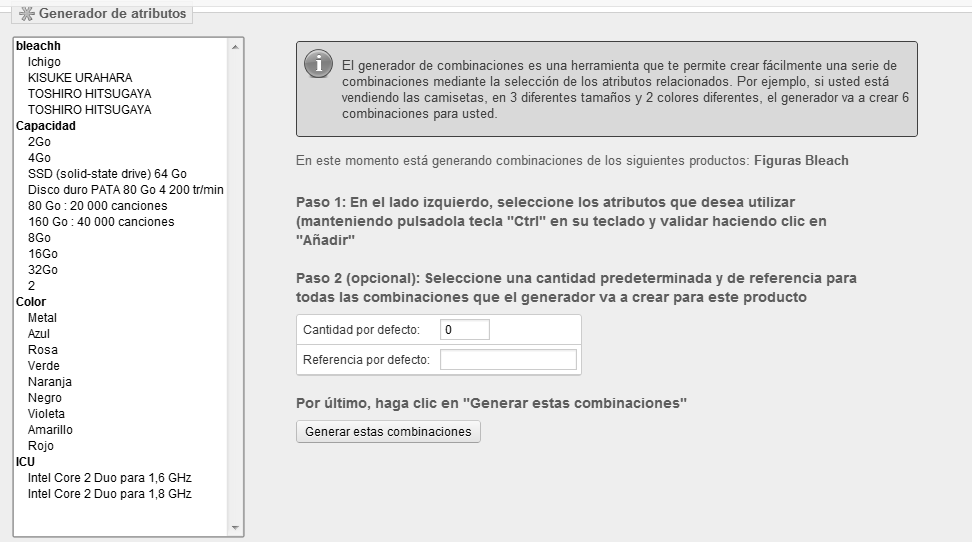
En este caso, vamos a señalar los valores del atributo “bleachh” y vamos a pulsar en “Añadir”.
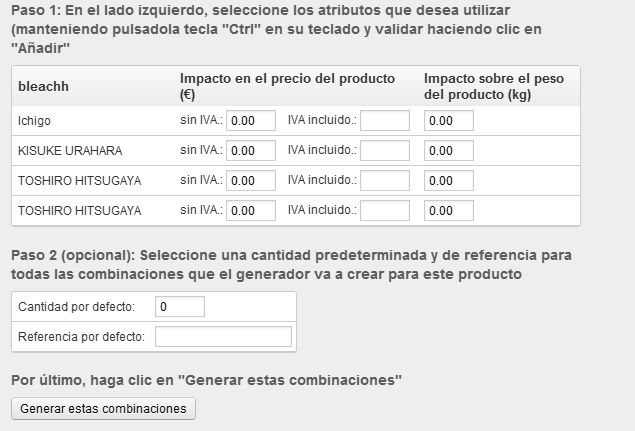
Una vez añadidos, veremos lo siguiente:
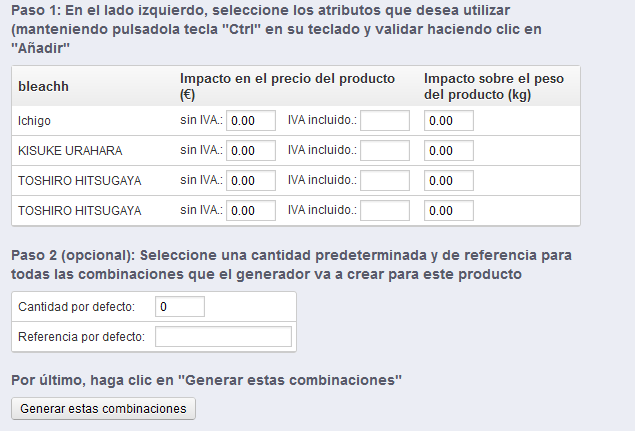
Donde nos permite individualmente colocar el impacto del valor en el precio y del peso.
Además de forma genérica podemos colocar la cantidad y referencia por defecto que contendrá cada valor del atributo. (Si queremos que sea diferente, tendremos que editar cada valor de forma manual)
Una vez hayáis introducido los valores pertinentes, pulsaremos en “Generar estas combinaciones“, y veremos lo siguiente:
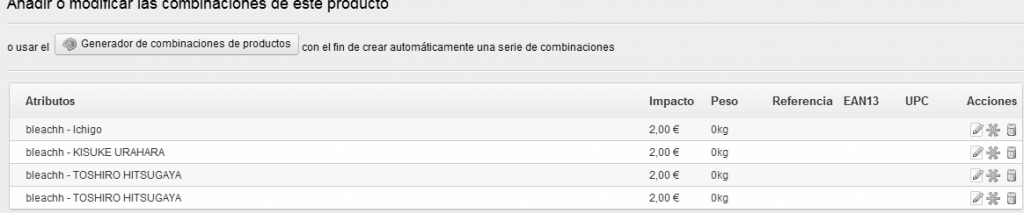
(Pulsar en imagen, para verla de forma completa)
(Para establecer una combinación por defecto, debemos pulsar en el símbolo de la estrella, al lado del icono de la papelera)
Si pulsamos en el “icono del lápiz”, podremos editar cada valor de la combinación de forma manual, por ejemplo, vamos a pulsar en: bleachh-ichigo
Una vez hemos pulsado, veremos la siguiente pantalla:
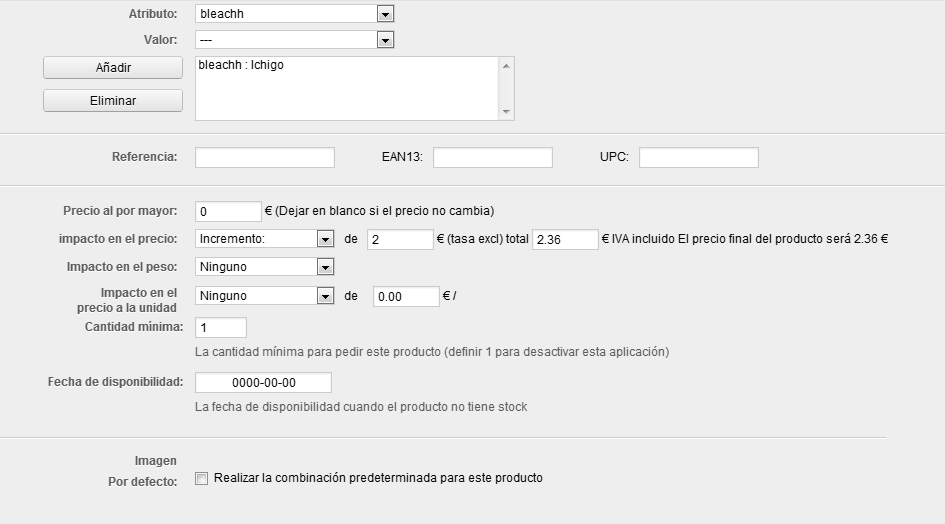
Donde podremos configurar todas las opciones del valor “Ichigo” correspondiente al atributo “bleachh” de esta combinación.
Referencia, EAN13, UPC
Precio al por mayor
Impacto de Precio
Impacto en el Precio a la Unidad
Cantidad Mínima
Fecha disponibilidad
Establecer combinación predeterminada para el producto.
Y asignar una imagen al valor de la combinación.
* Documento actualizado para gestionar y crear combinaciones en las nuevas versiones de Prestashop: Crear combinaciones en Prestashop 1.7