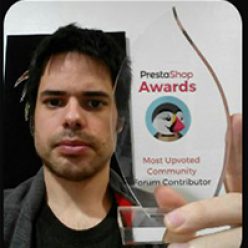Contenido
Opciones básicas del catálogo
Para construir su catálogo, como mínimo tiene que tener insertados los productos que quieres vender. En la pestaña “Catálogo”, tiene todo lo necesario para la creación y administración de los productos en su tienda.
En esta parte de la guía del usuario, comentaremos las pestañas que nos faltaran por comentar en la guía anterior llamada “”Administrando productos y categorías“.
Vamos a ir explicando, las opciones que nos ofrece la pestaña “Catálogo” en el panel de administración.
Productos
La pestaña “Catálogo -> Productos“, esta explicada en el siguiente capítulo: Administrando productos y categorías.
Categorías
La pestaña “Catálogo -> Categorías“, esta explicada en el siguiente capítulo: Administrando productos y categorías.
Monitorización
En la pestaña “Catálogo -> Monitorización“, podemos tener localizados de forma rápida, diversos aspectos (Control de categorías vacías, productos sin stock, productos desactivados, etc…), para administrar el catálogo de una manera más eficaz.
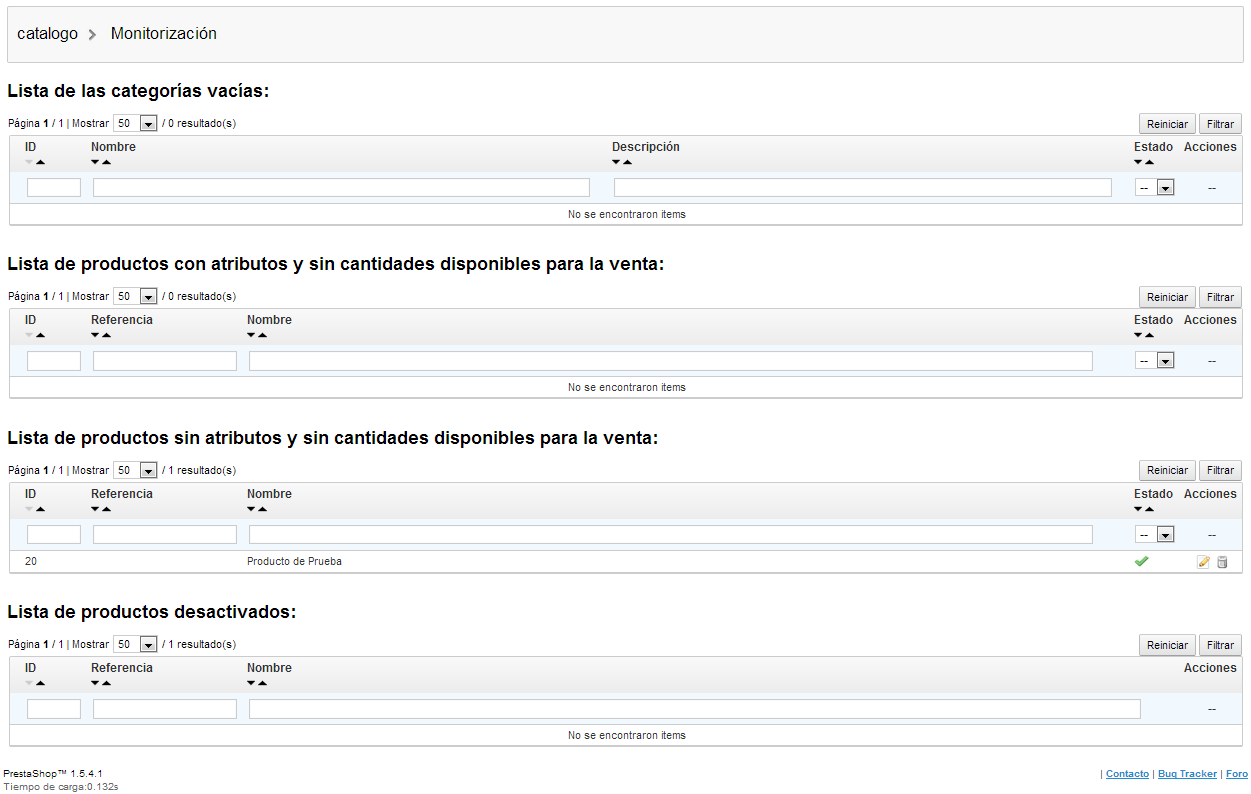
Como vemos en la imagen, tenemos 4 bloques:
Lista de las categorías vacías: En este bloque se mostraran las categorías, que actualmente no tengan productos asignados.
Lista de productos con atributos y sin cantidades disponibles para la venta: En este bloque aparecerán los productos con atributos que no tengan actualmente stock, o mejor dicho que no estén disponibles para la venta.
Lista de productos sin atributos y sin cantidades disponibles para la venta: La diferencia entre este bloque y el otro, que este es para listar productos sin combinaciones que no tenga stock o que no estén disponibles, y el otro bloque era para productos con combinaciones sin disponibilidad.
Lista de productos desactivados: En este último bloque, veremos el listado de los productos que hemos desactivado en el catálogo de nuestra tienda.
Atributos y valores
En la pestaña Catálogo -> Atributos y Valores, podemos definir los atributos y sus correspondientes valores, que luego utilizaremos en las combinaciones de los productos, tal como habíamos comentado en una guía anterior llamada: “Crear combinaciones en los productos“.
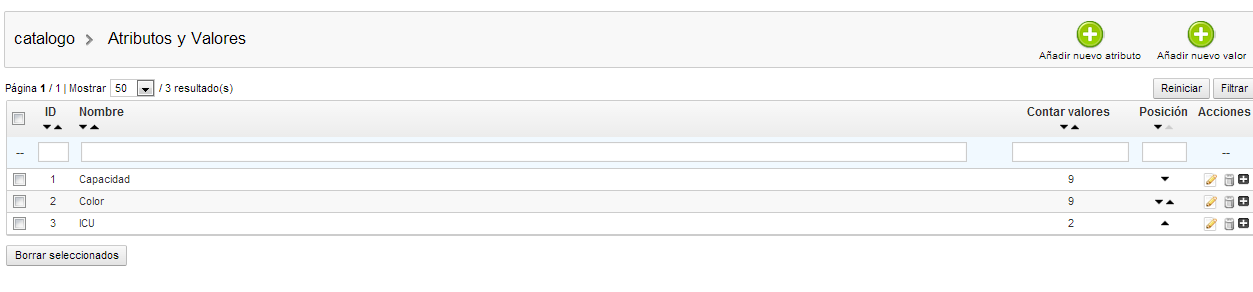
Por ejemplo, vamos a pulsar en “Añadir nuevo atributo“.
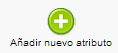
Una vez hemos pulsado en “Añadir nuevo atributo“, veremos el siguiente formulario:
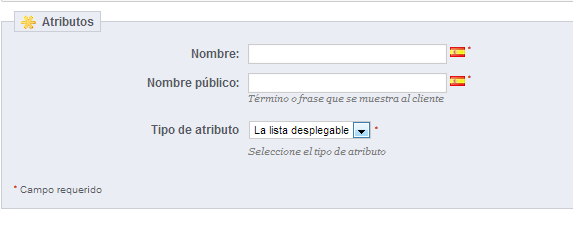
Donde veremos los siguientes campos a rellenar:
Nombre: Nombre privado del atributo para distinguirlo del resto de atributos en el panel de administración.
Nombre público: Nombre del atributo que vera el usuario, cuando vea la ficha del producto donde hayas agregado el atributo en cuestión.
Tipo de atributo: Podemos configurar que los valores asociados a este atributo, se puedan ver en una lista desplegable, o como botones de opción, o con un selector de colores.
Una vez hayamos rellenado los datos, guardamos los cambios y ahora pulsaremos en el botón llamado: “Añadir nuevo valor“.

Una vez hayamos pulsado en “Añadir nuevo valor”, veremos un formulario del siguiente estilo:
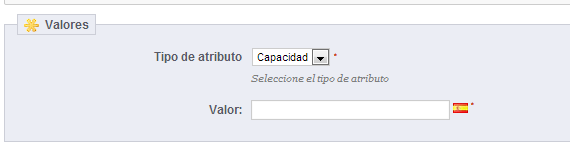
Podemos seleccionar uno de los atributos que tengamos creados, y crear un nuevo valor para ese atributo. (Podemos asignar una y otra vez valores al atributo, casi de manera ilimitada sin ningún problema)
Una de las peculiaridades, es que si elegimos un atributo en el que hemos seleccionado que el tipo de “atributo” es “Color“, al agregar sus valores tenemos 3 opciones nuevas, para rellenar al correspondiente valor del atributo, tal como mostramos en la siguiente imagen:
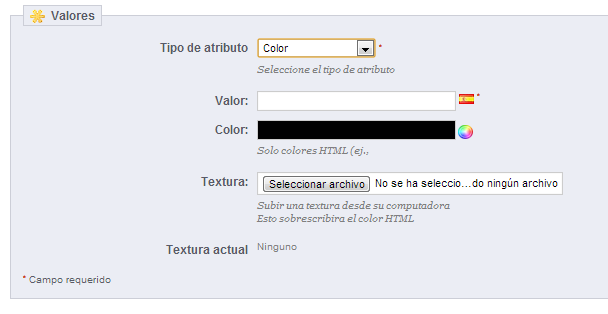
Color del valor del atributo: Si pulsamos en el icono “redondo”, podemos añadir el color correspondiente al valor del atributo, mediante una paleta de colores.
Textura: En caso de que el valor del atributo, no sea un color “solido”, podemos subir nuestra propia textura.
Textura actual: Sí hemos subido en la opción anterior una textura, aquí veremos la textura que tenga el valor del atributo en cuestión.
A modo de curiosidad, si vemos los atributos que tenemos insertados en la pestaña “Catálogo -> Atributos y Valores”, y en mismo el listado de atributos, pulsamos en el símbolo “+”, tal como mostramos en la siguiente imagen:
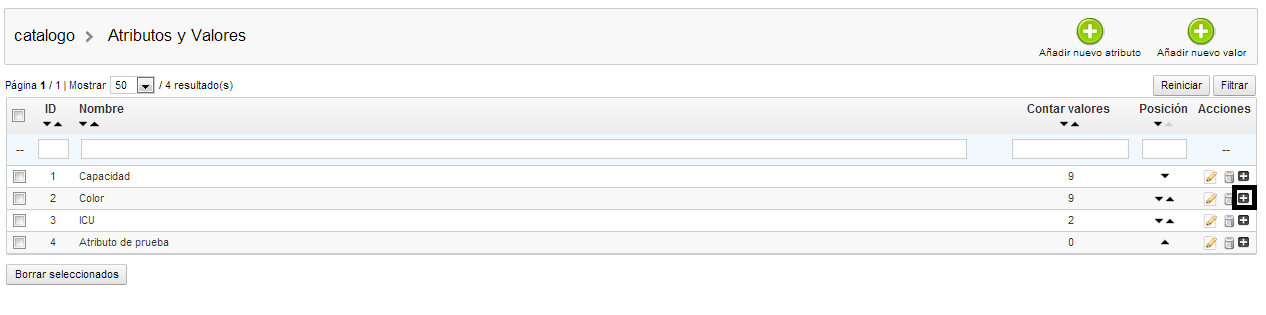
Veremos que aparecerán los valores que hayamos asociado al atributo en cuestión, tal como mostramos en la siguiente imagen:
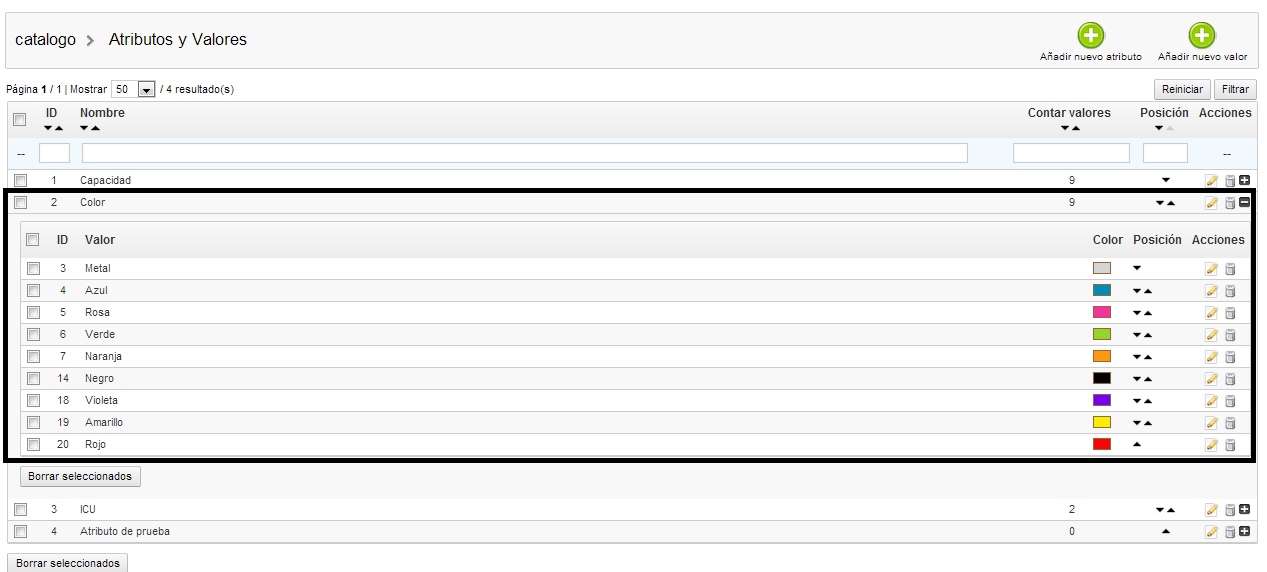
Por otro lado, si nos fijamos en el mismo listado de “Atributos“, tenemos una columna llamada “Posición“, donde podemos ordenar, tanto los atributos como los mismos valores de los atributos para su presentación en la tienda.
Recordamos que los atributos y valores, por si solos, no sirven de nada si luego no los agregamos al producto, como se comenta en esta guía: “Añadir combinaciones“.
Características
Prestashop, nos permite definir características para asociarlas al producto, tal como habíamos comentado en su momento aquí: Implementar características en los productos.
En esta sección simplemente explicaremos la pestaña “Catálogo -> Características“.
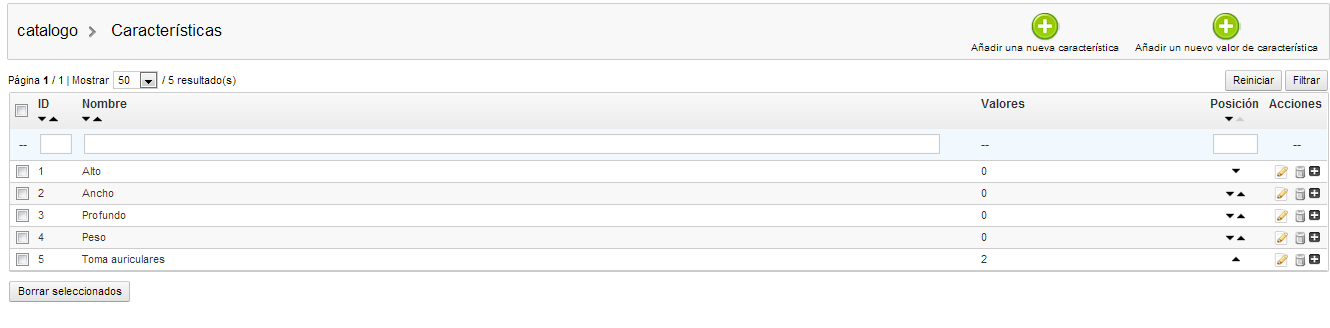
Por ejemplo, vamos a pulsar en “Añadir una nueva característica“.
Una vez hayamos pulsado en “Añadir una nueva característica“, veremos el siguiente formulario:
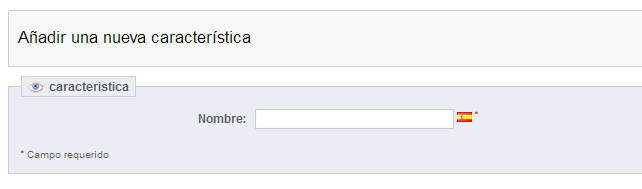
Aquí indicamos el nombre de la “característica” que vayamos a crear.
Para asignar valores a las características que tengamos creadas, vamos a la pestaña Catálogo -> Característica y pulsamos en:
Añadir un nuevo valor de característica
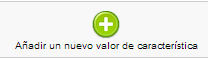
Una vez que hemos pulsado en “Añadir un nuevo valor de característica“, veremos el siguiente formulario:
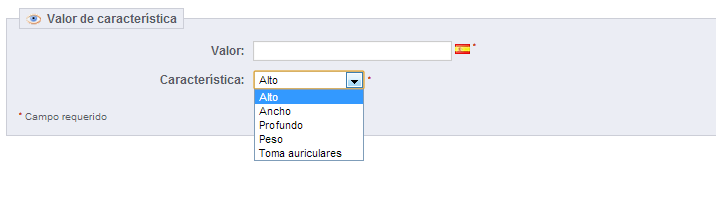
Vemos que tenemos la opción de señalar, una de las “Característica” que tengamos creadas, y asignar un valor a la característica, que hemos seleccionado.
Podemos añadir una y otra vez valores a la característica que nosotros queramos. (No existe un límite)
Es importante señalar, que cuando editemos el producto, que vayamos a editar en la pestaña “Catálogo -> Productos” y dentro de la ficha de edición del producto vayamos a la pestaña “Características“, solo podemos elegir un valor a mostrar por característica en el producto.
Fabricantes (MARCAS)
Normalmente, suele haber un fabricante o marca detrás de cualquier producto, en Prestashop podemos organizar los productos por fabricantes, lo que entre otros temas, nos facilitara el filtrar productos por los fabricantes.
Para asociar fabricantes a los productos, se hace desde la misma ficha de edición del producto, tal como comentamos en esta guía: “Crear asociaciones en la ficha del producto“.
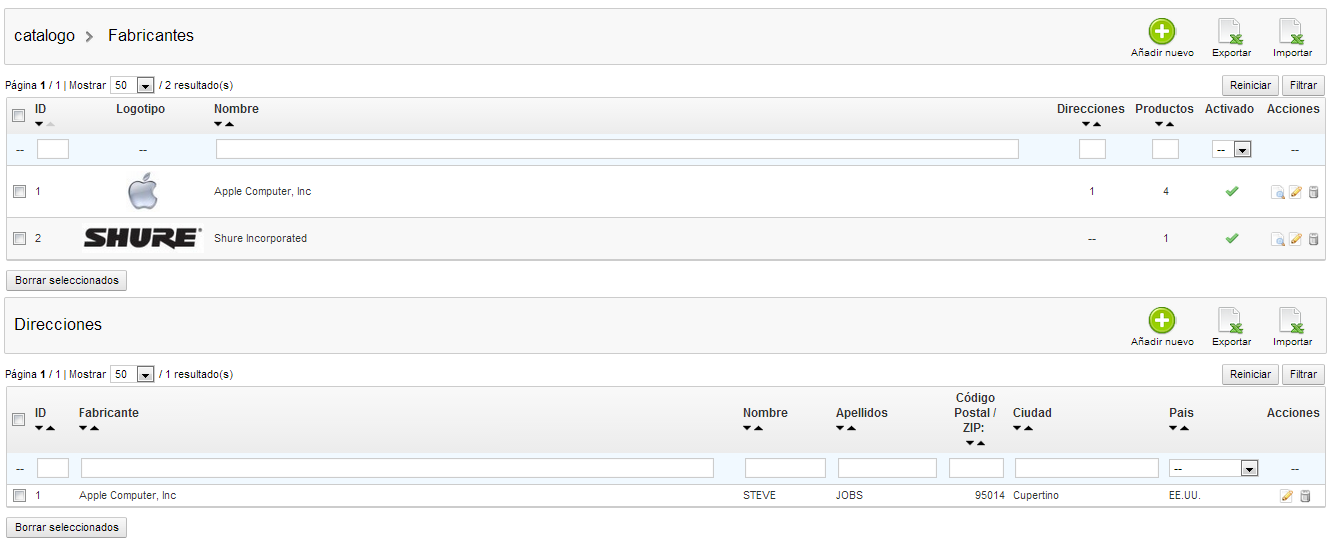
CREAR NUEVO FABRICANTE EN PRESTASHOP 1.5
Para crear un nuevo fabricante, tenemos que ir a la pestaña Catálogo -> Fabricantes y pulsar en el botón llamado: “Añadir nuevo”.
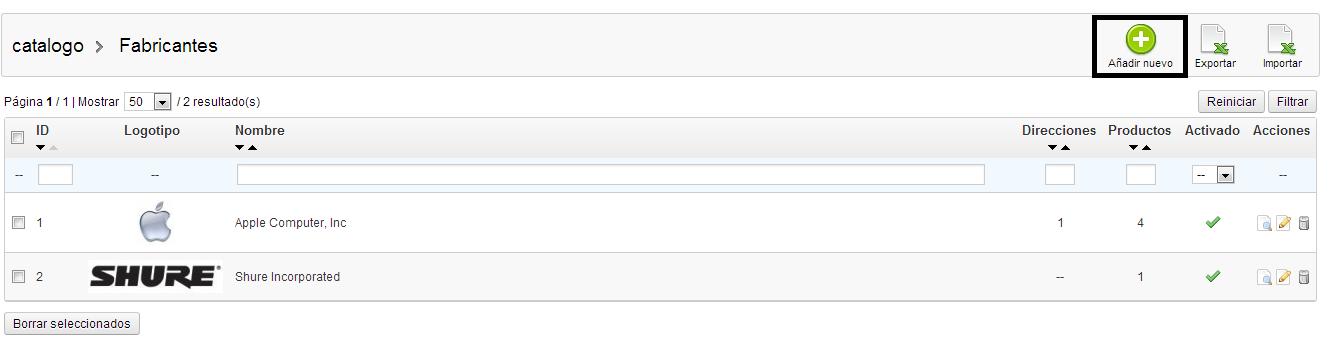
Una vez, hemos pulsado en “Añadir nuevo“, veremos el siguiente formulario:
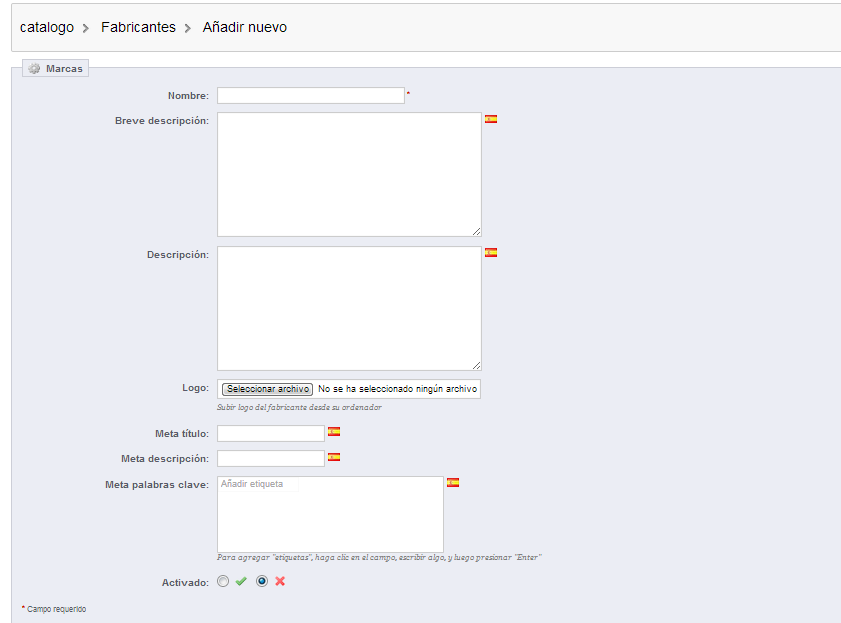
Los campos a rellenar en el formulario de creación del fabricante son los siguientes:
Nombre: En este campo indicaremos el nombre público del fabricante. Es el nombre que luego verá el cliente en la tienda en referencia al fabricante.
Breve descripción: La descripción que rellenemos aquí, se visualizara en el listado de fabricantes.
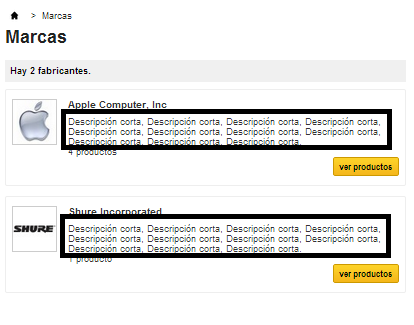
Descripción: La descripción que rellenemos aquí, se verá en listado de productos por el fabricante en cuestión.
Logo: Logotipo del fabricante, que luego se visualizara en la tienda en referencia al fabricante.
Meta título: Título del fabricante, que aparecerá en los buscadores en referencia al fabricante.
Meta descripción: Descripción del fabricante, que aparecerá en los buscadores en referencia al fabricante.
Meta palabras claves: Definimos las palabras claves, que nos servirán para ser referenciados por los buscadores en referencia al fabricante. (No sirve para todos los buscadores)
Activado: Si lo dejamos señalado en “V”, el fabricante quedara activado, si lo dejamos pulsado en “X”, el fabricante quedara desactivado.
OTRAS OPCIONES
Si nos fijamos en el listado de los fabricantes, en la pestaña Catálogo -> Fabricantes, tenemos 1 columna interesante llamada “Acciones” y otra llamada “Activa“.

En la columna “Acciones“, tenemos los siguientes iconos:
![]()
Si pulsamos en el icono de la “lupa“, podemos ver las direcciones del fabricante y los productos que tiene asignado el fabricante que hayamos seleccionado.
Si pulsamos sobre el icono del “lápiz“, tendremos la posibilidad de editar los datos del fabricante.
Si pulsamos sobre el icono de la “papelera“, tendremos la posibilidad de eliminar el fabricante.
En la columna “Activa“, además de ver los fabricantes que están o no están activos, con un clic podemos desactivarlos en caso de que estén activados y activarlos en caso de que estén desactivados.
AÑADIR DIRECCIÓN AL FABRICANTE
Para añadir direcciones a los fabricantes que tengamos creados, debemos ir la pestaña “Catálogo -> Fabricantes” y fijarnos en la parte referente a “Direcciones“, donde pulsaremos en “Añadir nuevo“, tal como mostramos en la siguiente imagen:
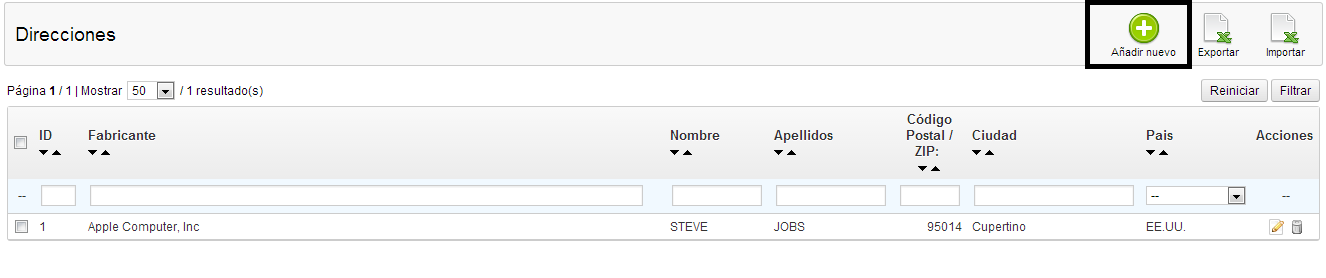
Una vez hemos pulsado en “Añadir nuevo“, veremos el siguiente formulario:
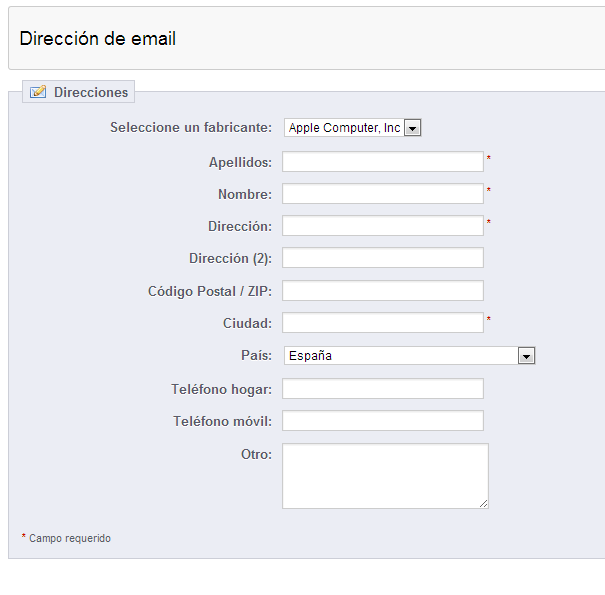
Como vemos en la imagen, podemos rellenar la dirección del fabricante, que nosotros seleccionemos en el desplegable del primer campo.
Proeedores
Normalmente, los productos suelen tener asociados proveedores, en Prestashop podemos organizar los productos por proveedores, lo que entre otros temas, nos facilitara el filtrar productos por proveedores.
Para asociar proveedores a los productos, se hace desde la misma ficha de edición del producto, tal como comentamos en esta guía: “Añadir proveedores al producto“.
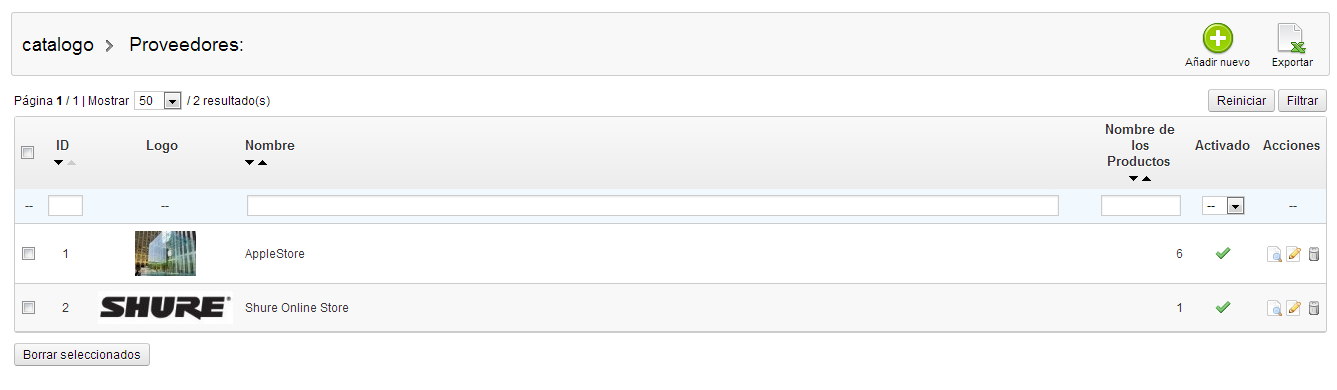
CREAR NUEVO PROVEEDOR EN PRESTASHOP 1.5
Para crear un nuevo proveedor, tenemos que ir a la pestaña Catálogo -> Proveedores y pulsar en el botón llamado: “Añadir nuevo”.
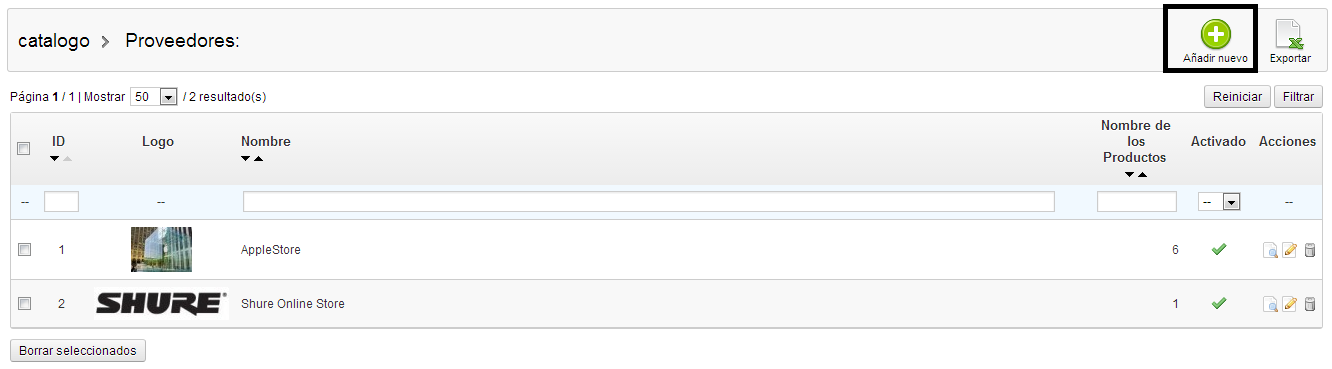
Una vez, hemos pulsado en “Añadir nuevo“, veremos el siguiente formulario:
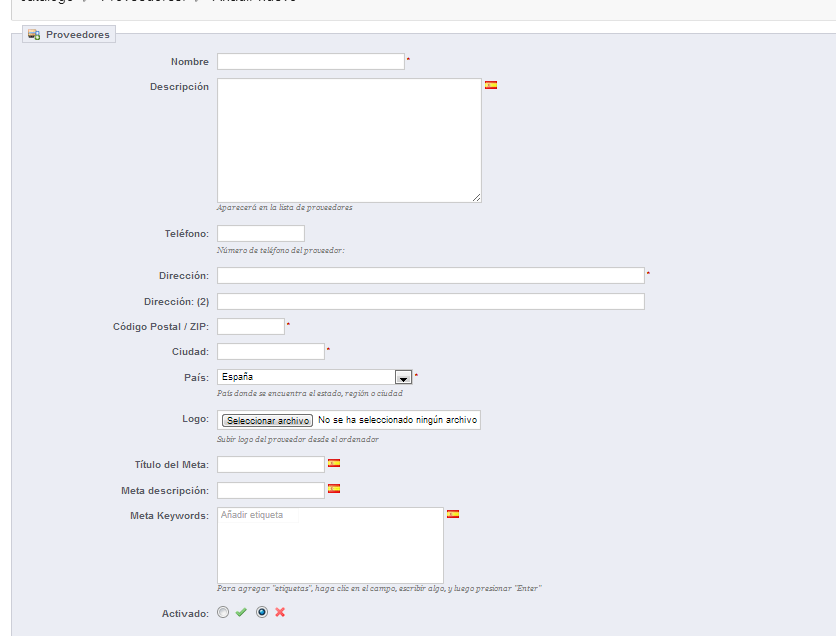
Los campos a rellenar en el formulario de creación del fabricante son los siguientes:
Nombre: En este campo indicaremos el nombre público del proveedor, es el nombre que luego verá el cliente en la tienda en referencia al proveedor.
Descripción: La descripción que rellenemos aquí, se visualizara en el listado de proveedores y en el listado de productos por el proveedor que seleccionemos.
Listado de proveedores
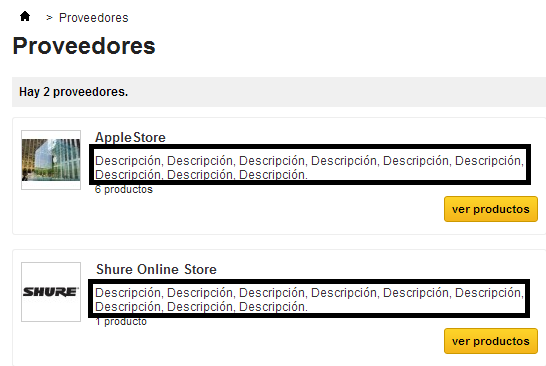
Listado de productos por proveedores
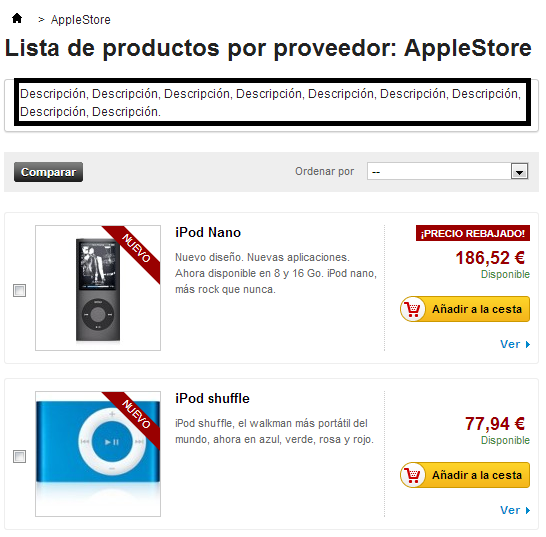
Campos de la dirección: (Teléfono, Dirección, Código Postal, Ciudad, País, Estado/Provincia, etc…)
Logo: Logotipo del proveedor, que luego se visualizara en la tienda en referencia al proveedor.
Meta título: Título del proveedor, que aparecerá en los buscadores en referencia al proveedor.
Meta descripción: Descripción del proveedor, que aparecerá en los buscadores en referencia al proveedor.
Meta palabras claves: Definimos las palabras claves, que nos servirán para ser referenciados por los buscadores en referencia al proveedor. (No sirve para todos los buscadores)
Activado: Si lo dejamos señalado en “V”, el proveedor quedara activado, si lo dejamos pulsado en “X”, el proveedor quedara desactivado.
OTRAS OPCIONES
Si nos fijamos en el listado de los fabricantes, en la pestaña Catálogo -> Proveedores, tenemos 1 columna interesante llamada “Acciones” y otra llamada “Activa”.

En la columna “Acciones“, tenemos los siguientes iconos:
![]()
Si pulsamos en el icono de la “lupa“, podemos ver los productos que tiene asignado el fabricante que hayamos seleccionado.
Si pulsamos sobre el icono del “lápiz“, tendremos la posibilidad de editar los datos del fabricante.
Si pulsamos sobre el icono de la “papelera“, tendremos la posibilidad de eliminar el fabricante.
En la columna “Activa“, además de ver los fabricantes que están o no están activos, con un clic podemos desactivarlos en caso de que estén activados y activarlos en caso de que estén desactivados.
Mapeo de las imágenes en las categorías
En Prestashop, tenemos la opción de subir una o varias imágenes por categorías y dentro de esa imagen, asignar distintos enlaces hacia distintos productos, para ello debemos ir a la pestaña Catálogo -> Cartografía de imágenes y pulsar en “Añadir nuevo“.
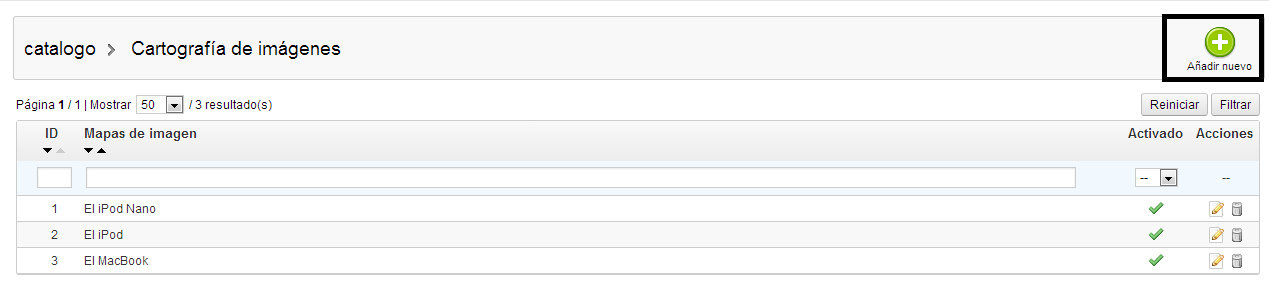
Una vez, hemos pulsado en “Añadir nuevo“, veremos el siguiente formulario:
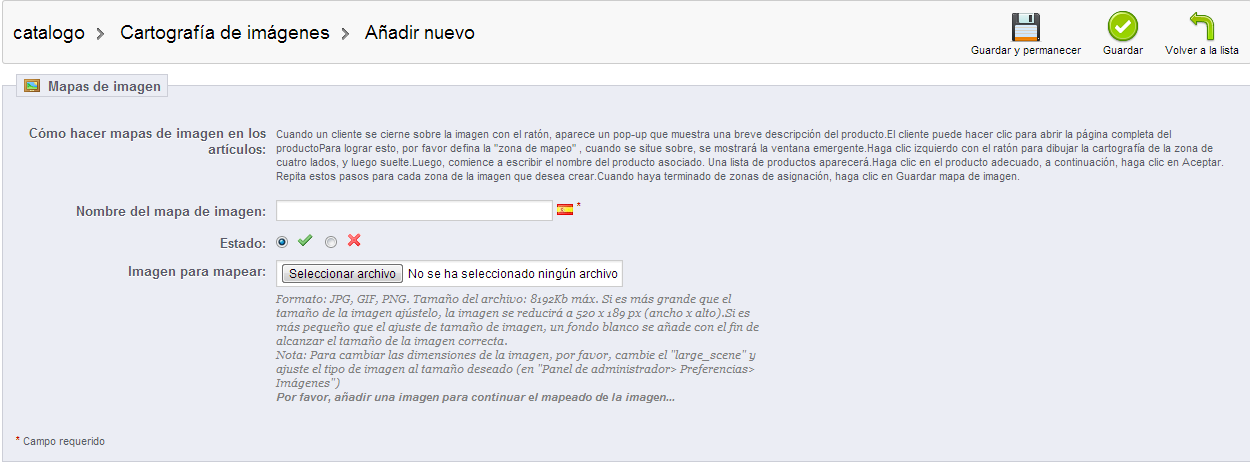
En esta pantalla, rellenamos los campos:
Nombre del mapa de la imagen: Aquí simplemente rellenamos el nombre a modo de referencia de la imagen que vamos a mapear.
Estado: Señalamos si la imagen que vamos a mapear estará activada o desactivada.
Imagen para mapear: Subimos la imagen que vamos a mapear.
Una vez rellenamos los datos, pulsamos en “Guardar y permanecer”.
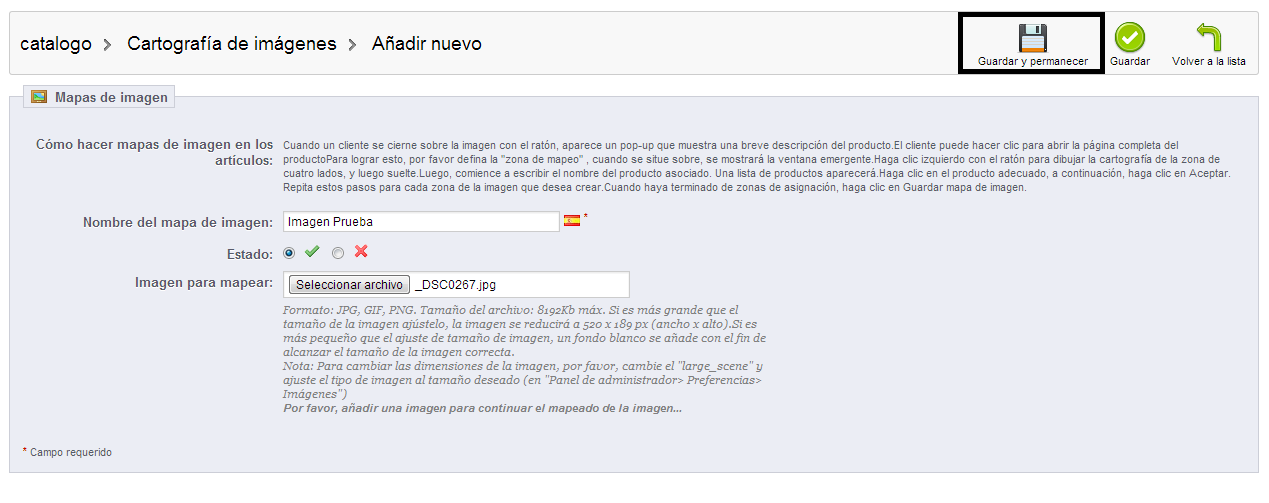
Una vez hemos pulsado en “Guardar y permanecer“, nos aparecerán nuevas opciones en el formulario, tal como mostramos en la siguiente imagen:
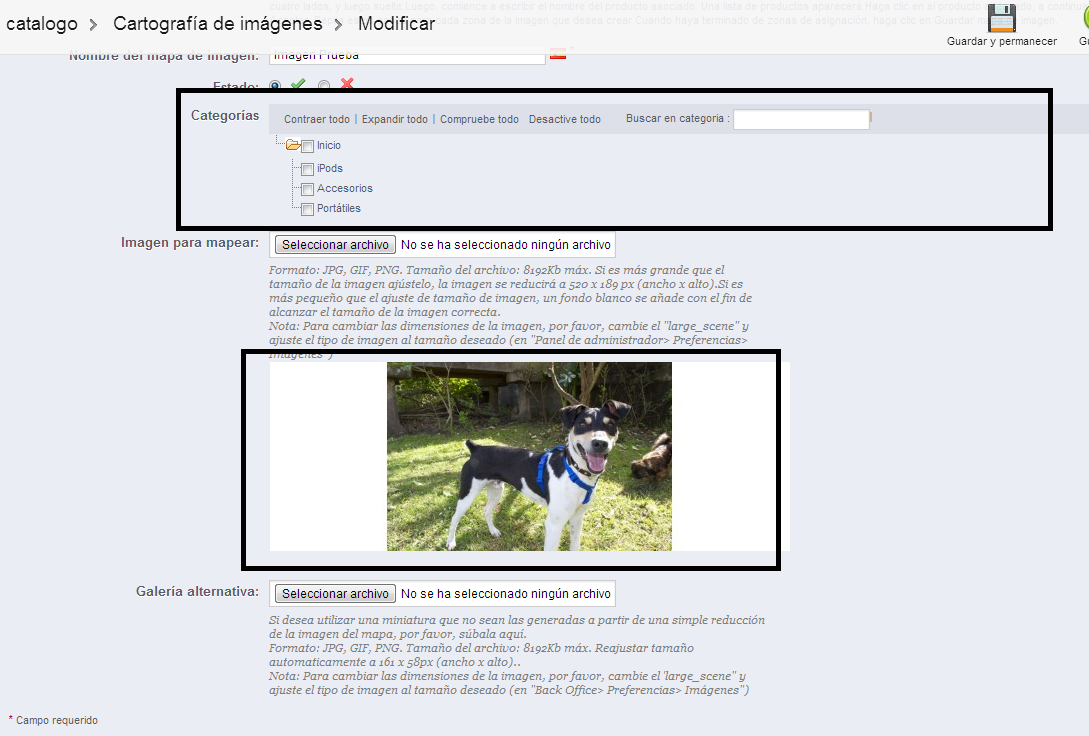
Vemos un bloque llamado “Categorías“, donde podemos seleccionar, en que categorías, se verá la imagen que hemos subido.
Vemos la imagen actual, que hemos subido. (Podemos cambiarla sin problema, si donde dice “Imagen para mapear” volvemos a subir una imagen.
Si pulsamos sobre la imagen, con el botón derecho del ratón, dejando el botón pulsado y seleccionamos un “área” de la imagen, tal como mostramos en la siguiente imagen:
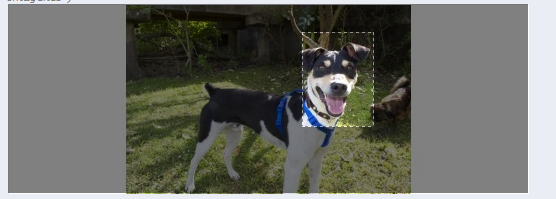
Automáticamente cuando dejemos de tener pulsado el ratón, debajo de la imagen, aparecerá un “campo” para rellenar, tal como mostramos en la siguiente imagen:
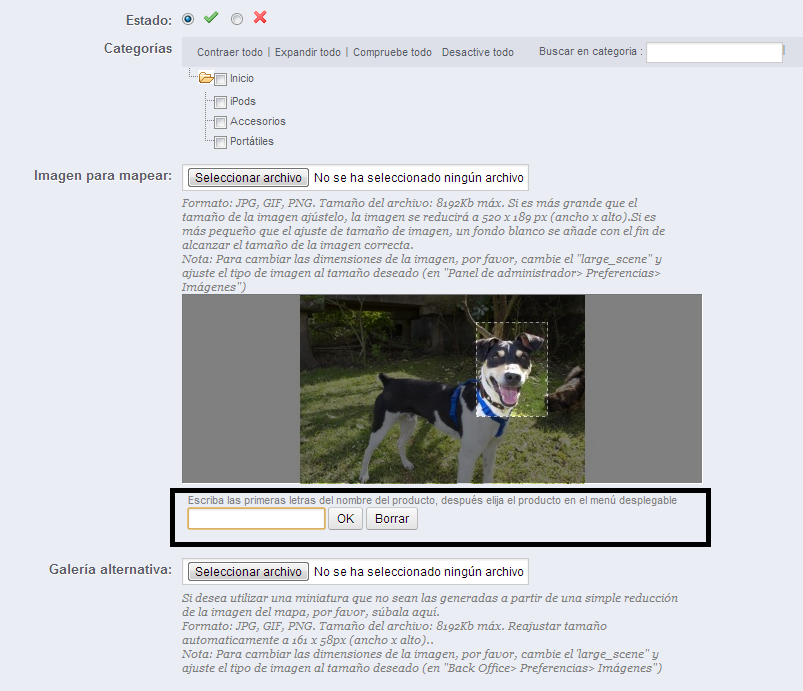
En este campo, podemos asignar a que producto iremos, cuando pulsemos en la parte de la imagen que hemos señalado.
Simplemente escribimos las primeras letras del nombre del producto a enlazar y nos filtrara los productos, para elegir uno en concreto, una vez seleccionado pulsamos en “OK“, este proceso lo podemos repetir en distintas áreas de la imagen sin ningún problema.
Una vez hemos rellenado el nombre del producto y pulsado en “OK“, veremos lo siguiente:
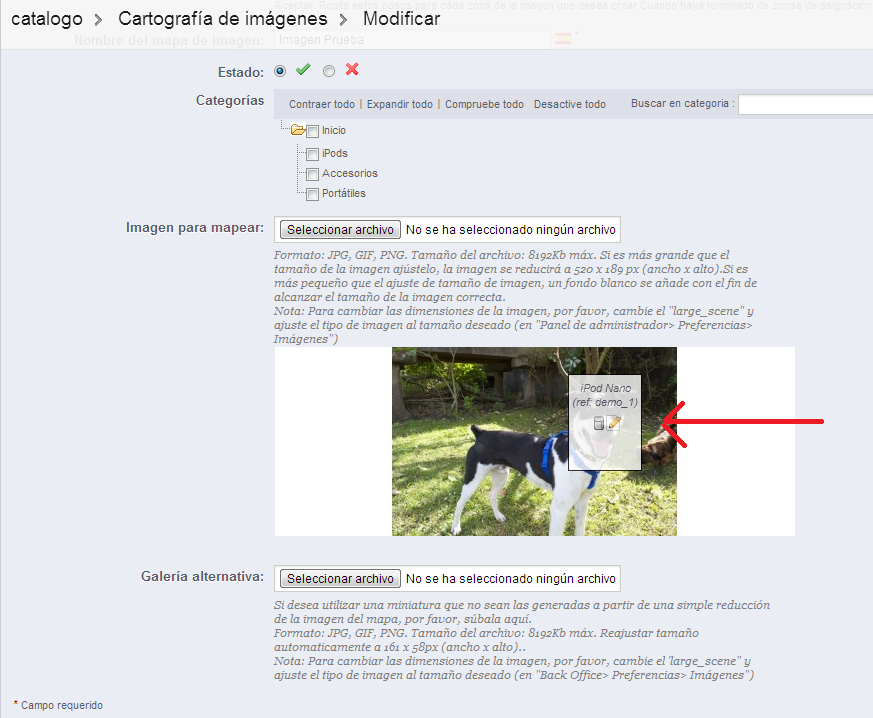
Como bien vemos, podemos editar o eliminar el enlace creado.
Si, ahora vamos a visualizar la imagen, en la tienda, veremos lo siguiente:
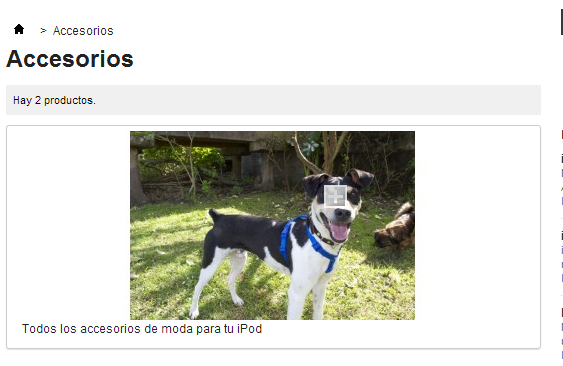
Como podéis ver, aparece un símbolo “+”, si pasamos el ratón sobre él, aparecerá lo siguiente:
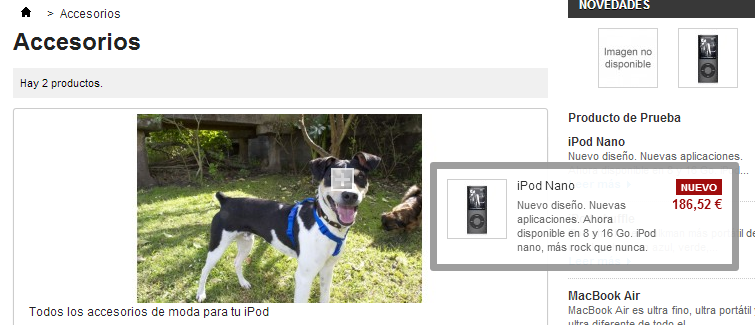
Vemos una ventanita con la información del producto que hemos asignado a esa área de la imagen. Si pulsamos directamente sobre el símbolo “+” iremos a la ficha del producto que hemos asignado.
Etiquetas
En Prestashop, podemos organizar los productos por etiquetas, de esa manera podemos hacer filtrados de productos por etiquetas asignemos al producto.
En una guía anterior llamada: Pestaña información del producto en Prestashop 1.5, comentábamos que entre otros temas podemos asignar etiquetas al producto de forma individual.
ADMINISTRAR ETIQUETAS
Si nos vamos a la pestaña “Catálogo -> Etiquetas“, tendremos la opción de definir nuevas etiquetas o de ver las etiquetas que actualmente existe con la opción de poder administrarlas.
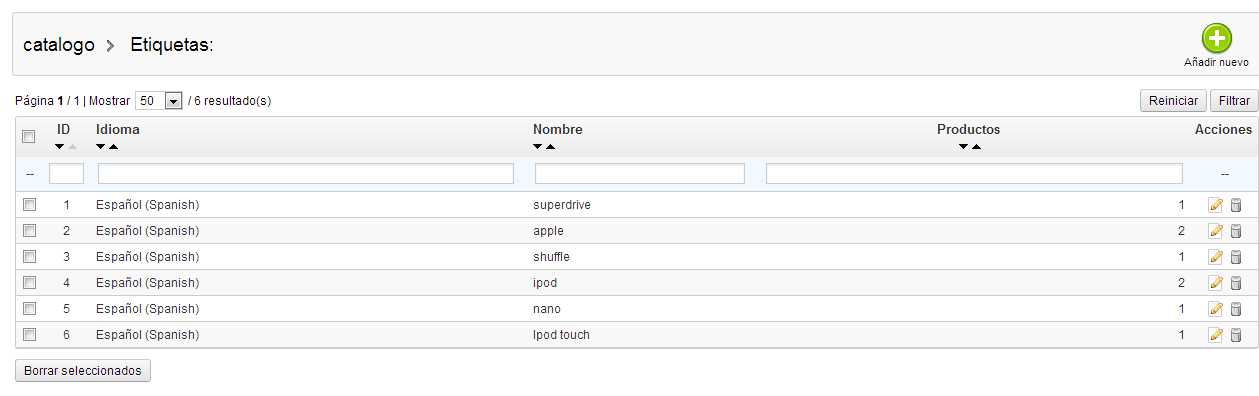
AÑADIR NUEVAS ETIQUETAS
Para añadir nuevas etiquetas en la misma pestaña de “Catálogo -> Etiquetas“, pulsamos en “Añadir nuevo”.
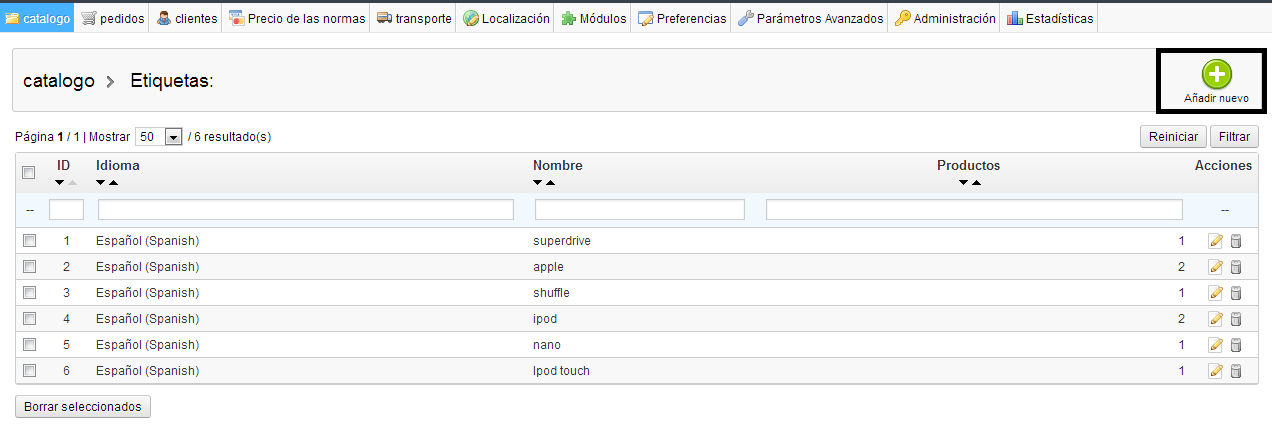
Una vez, hemos pulsado en “Añadir nuevo“, veremos el siguiente formulario:
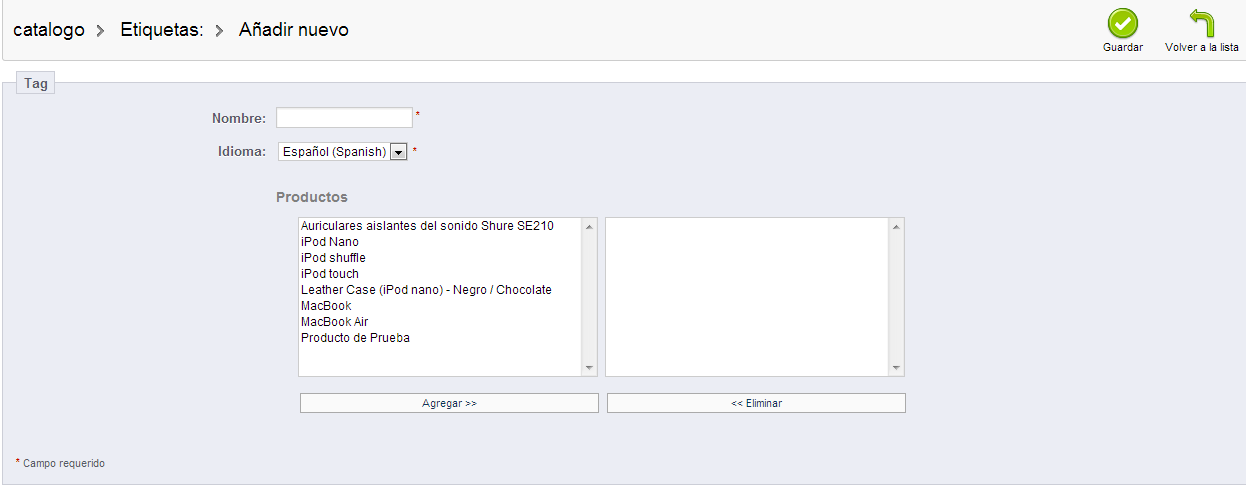
Como vemos en la imagen, tenemos varios campos para rellenar:
Nombre: Indicamos el nombre de la etiqueta definir.
Idioma: Indicamos en el idioma de la tienda en el que se mostrara la etiqueta que estamos definiendo.
Productos: Seleccionamos los productos, que queremos asociar a la etiqueta que estamos definiendo.
Recordamos, que también podemos hacer asociaciones desde la misma ficha de edición del producto, tal como hemos comentado en el pasado aquí: Pestaña información del producto en Prestashop 1.5
EDITAR ETIQUETAS Y BORRAR ETIQUETAS
Si nos vamos al listado de etiquetas en la pestaña “Catálogo -> Etiquetas“, tenemos una columna llamada “Acciones“, que nos permite editar la etiqueta que seleccionemos si pulsamos en el icono del “lápiz”, o borrarla si pulsamos en el icono de la “papelera”.
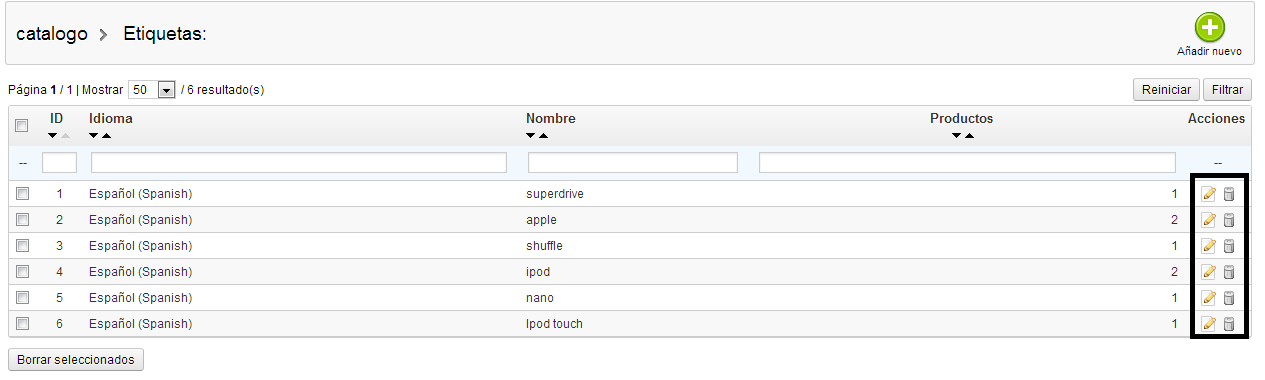
Ficheros Adjuntos
Prestashop, nos permite definir ficheros adjuntos, para luego asociárselos a un producto determinado, tal habíamos comentado en la guía: “Administrar ficheros adjuntos“.
Lo que nos permite la pestaña “Catálogo -> Adjuntos“, es definir ficheros adjuntos de forma global, el funcionamiento es muy sencillo, vamos a la pestaña “Catálogo -> Adjuntos” y pulsamos en “Añadir nuevo”, tal como mostramos en la siguiente imagen:
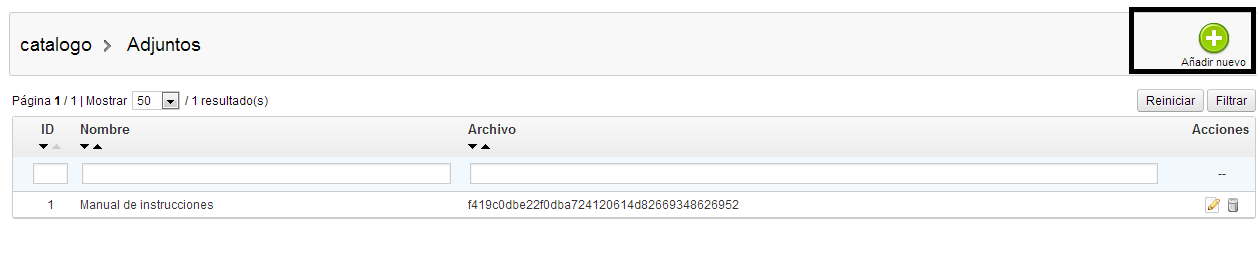
Una vez, hemos pulsado en “Añadir nuevo“, veremos el siguiente formulario:
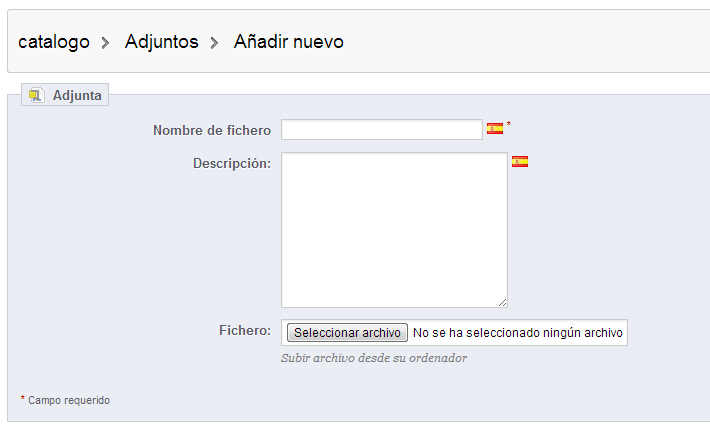
Donde podemos definir los siguientes aspectos:
Nombre público del fichero que verá el usuario, cuando vaya a descargarlo desde la ficha del producto.
Descripción del fichero que vamos a subir, que luego verá el usuario desde la ficha del producto.
Fichero a subir, que luego descargara el usuario desde la ficha del producto.
Recordamos que para hacer las asociaciones de productos y ficheros adjuntos, lo tenemos explicado en la guía: “Administrar ficheros adjuntos“.