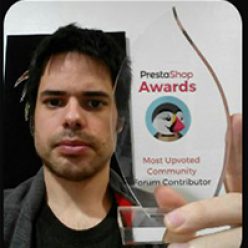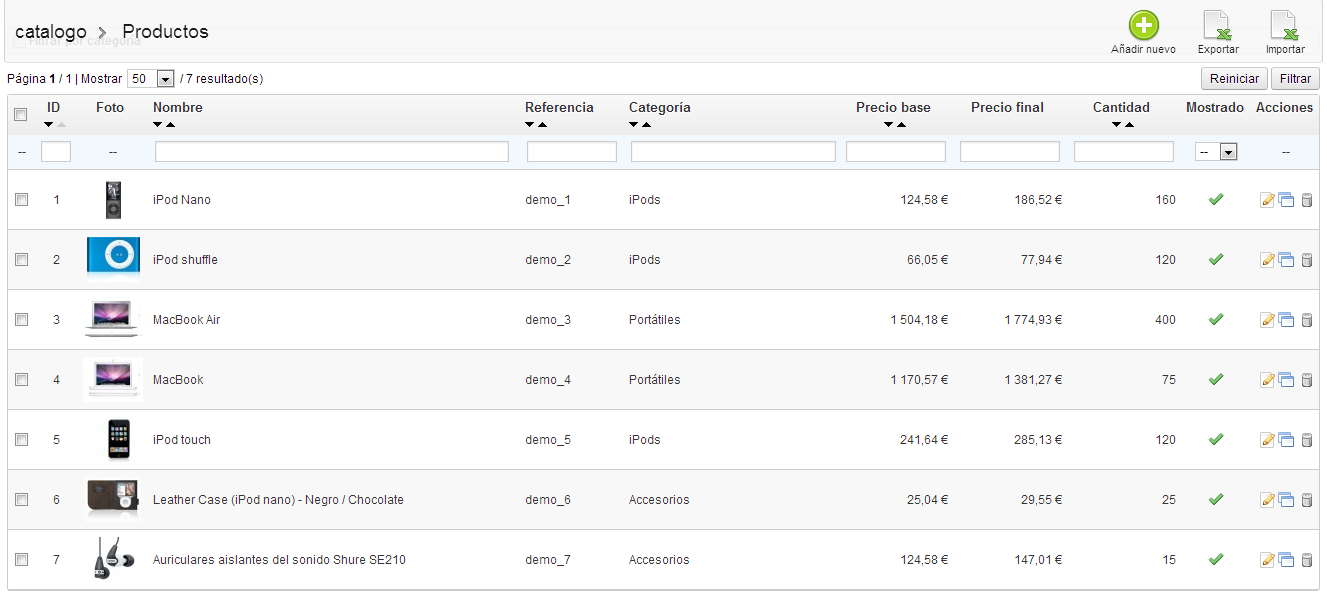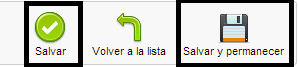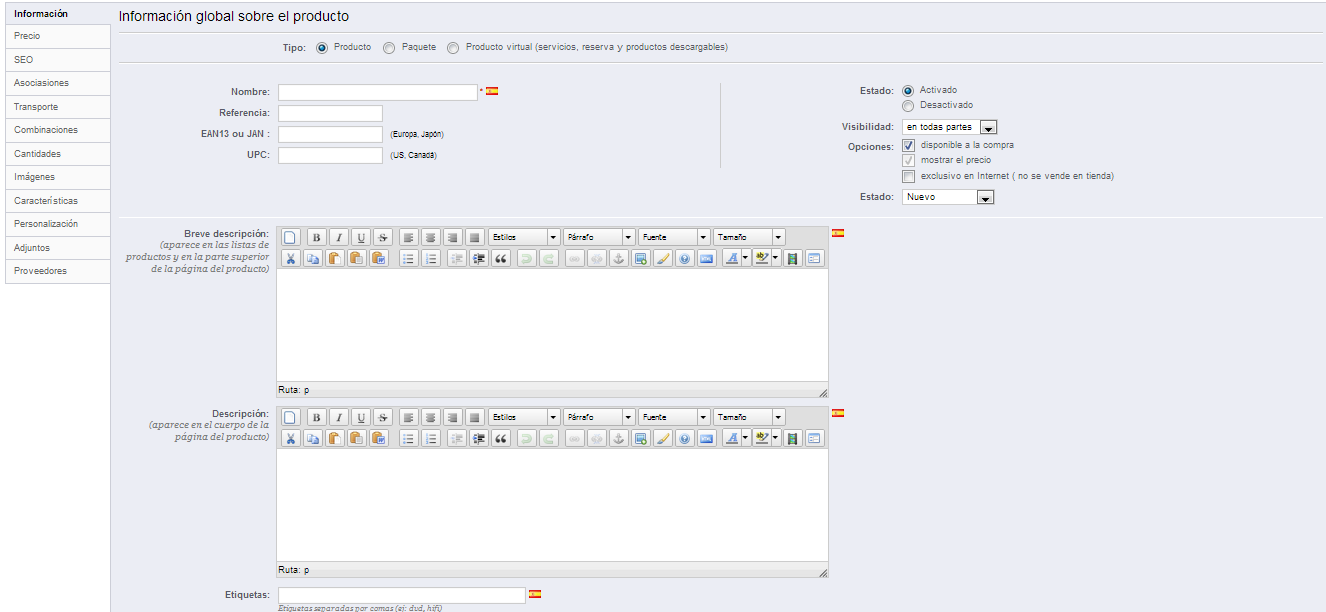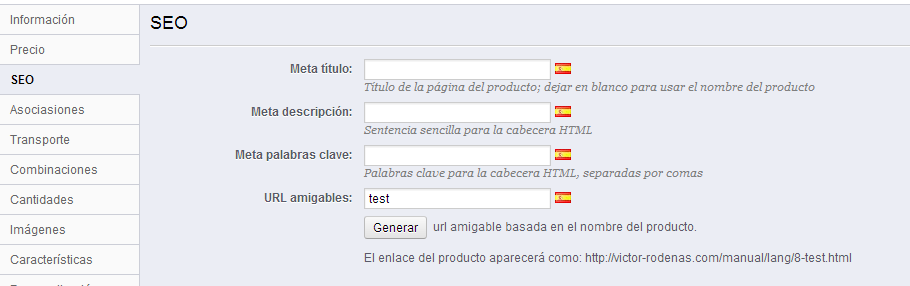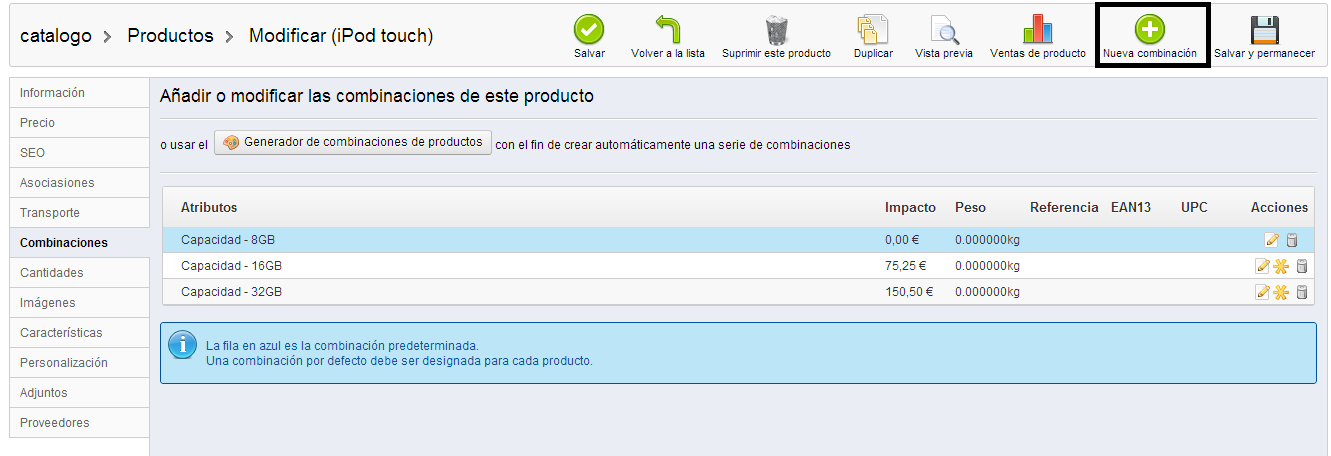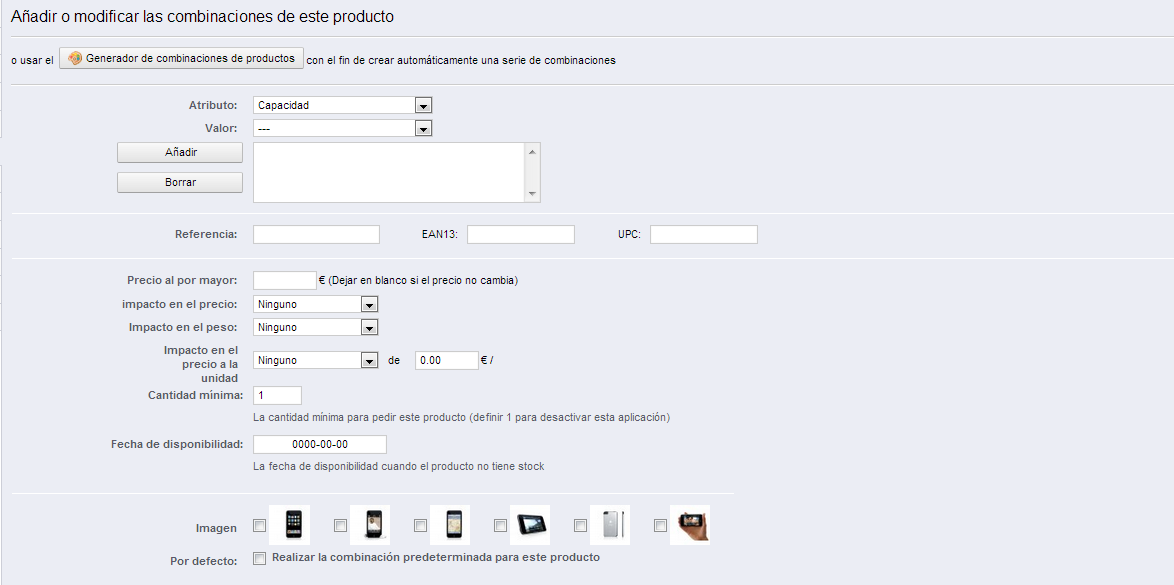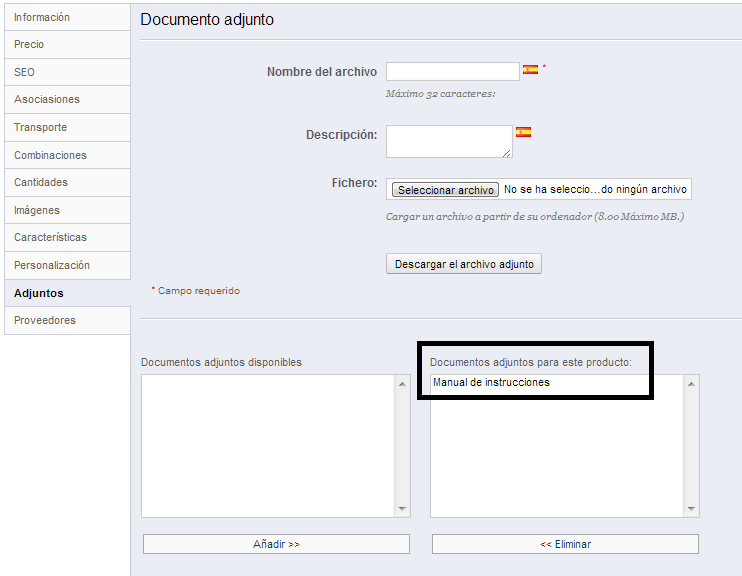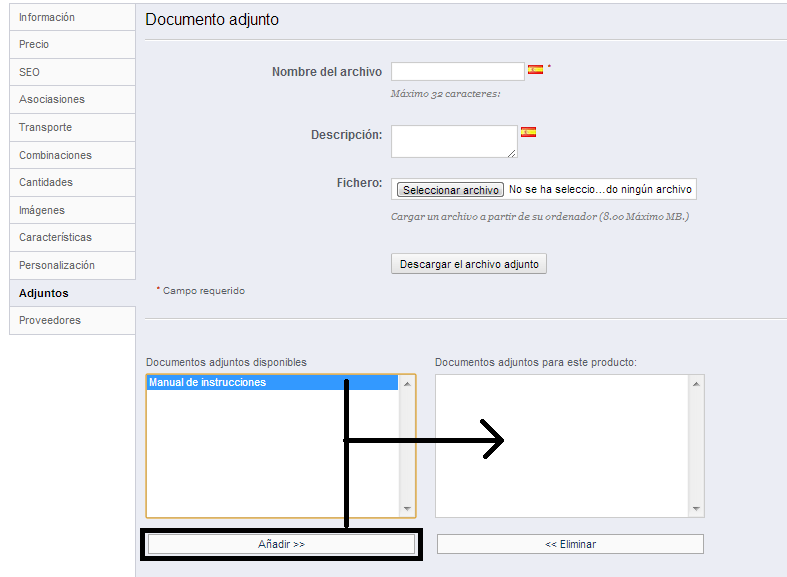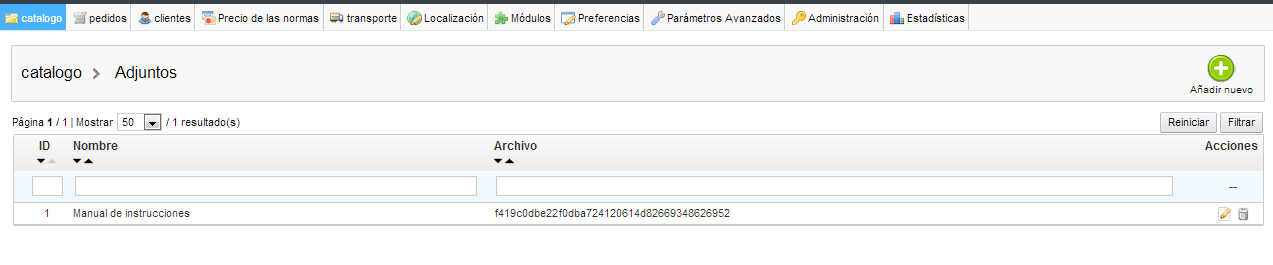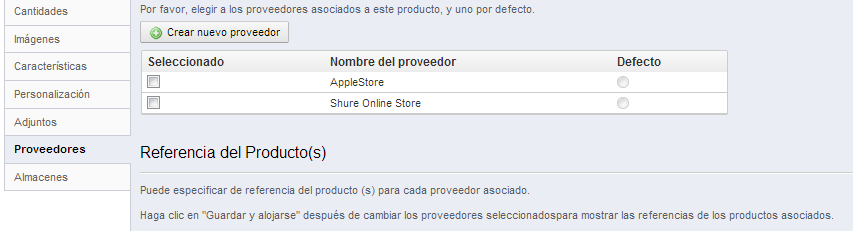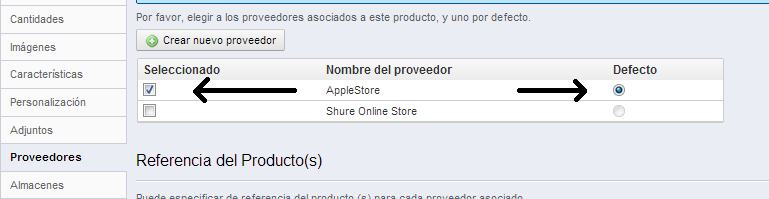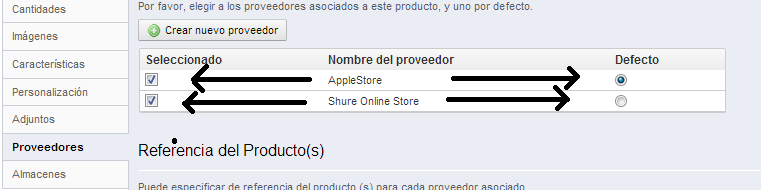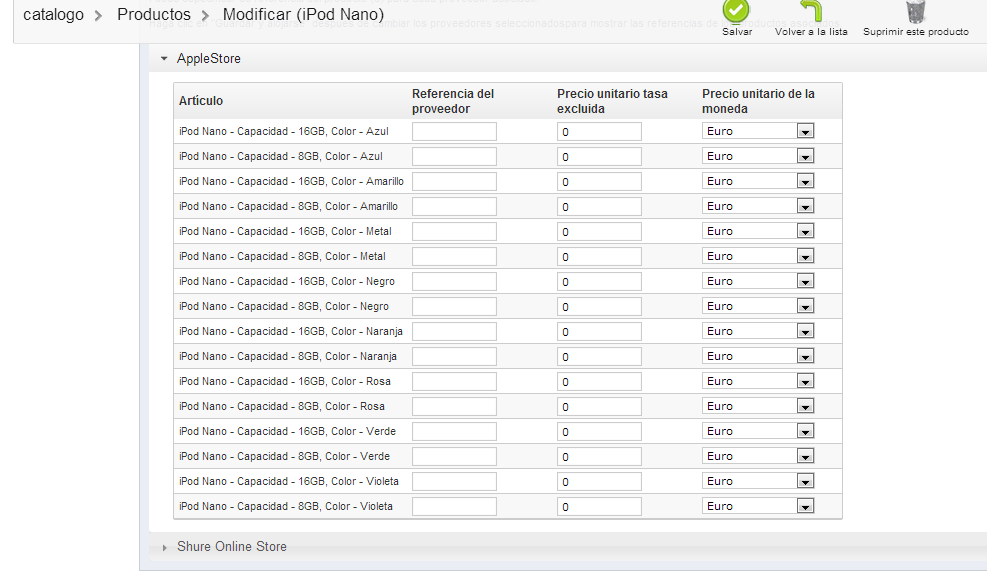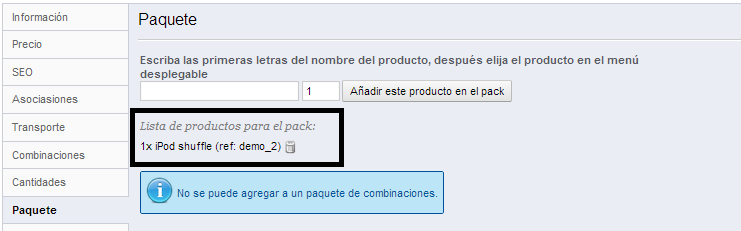Contenido
- Crear categorías
- Administrar y añadir productos
- Botones globales en la ficha del producto
- Pestaña información del producto
- Configurar precio del producto
- Optimización SEO del producto
- Administrar asociaciones del producto
- Configurar imágenes del producto
- Parámetros relacionados con el transporte
- Añadir combinaciones
- Administrar Stock
- Implementar características en los productos
- Personalizar productos por parte del usuario
- Administrar ficheros adjuntos
- Añadir proveedores al producto
- Gestión de almacenes
- Crear paquete de productos
- Crear producto virtual
Crear categorías
En Prestashop las categorías, las podemos crear en la pestaña “Catálogo -> Categorías“.
Para crear una nueva categoría, pulsaremos en “Añadir Nuevo“, una vez estemos situados dentro de la pestaña “Catálogo -> Categorías”
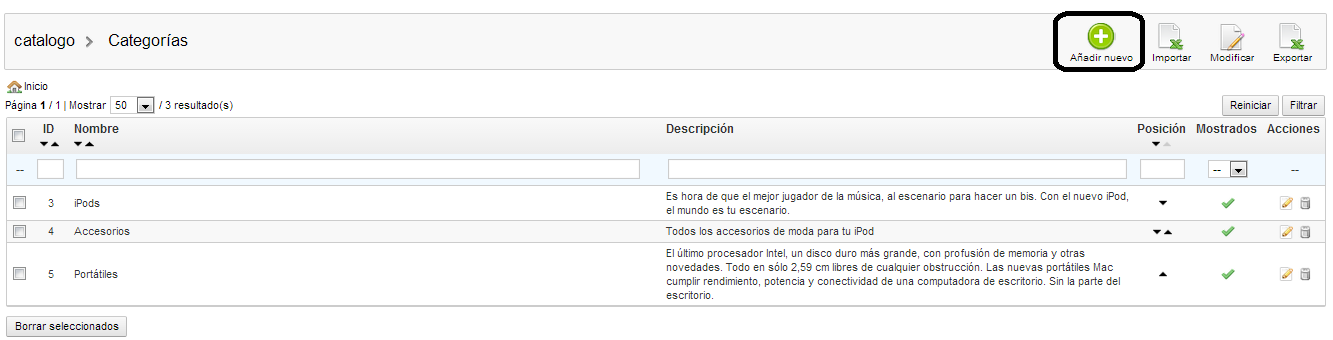
Una vez hemos pulsado en “Añadir nuevo“, veremos el siguiente formulario:
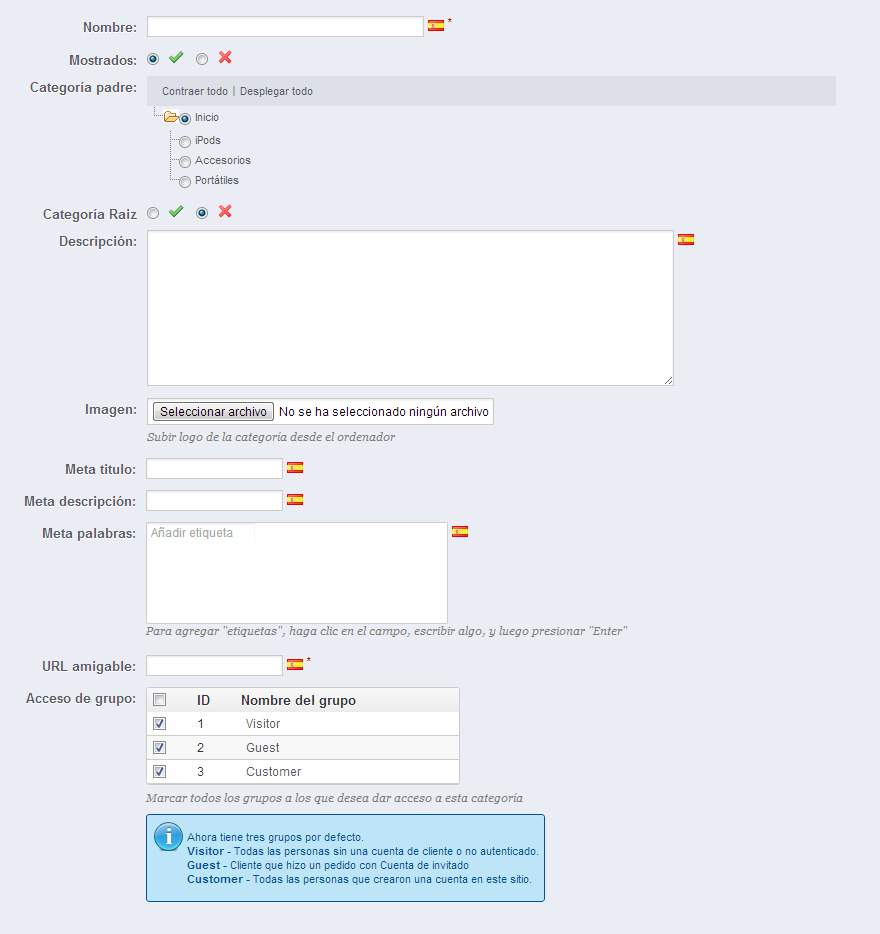
Nombre: Es el nombre público de la categoría.
Mostrados: Si señalamos “V”, la categoría estará activada, si pulsamos “X”, la categoría estará desactivada.
Categoría padre: Señalamos a que categoría, pertenece esta categoría que vamos a “crear”, que de un modo u otro se convertirá en una “subcategoría”.
Categoría Raíz: Por defecto en Prestashop, tenemos una categoría raíz llamada “Inicio”, de la que cuelgan el resto de las categorías, pues gracias a esta opción podemos indicar que la categoría que estemos creando sea directamente una categoría “raíz”.
Descripción: Descripción de la categoría, que luego se verá en la tienda (Front-Office).

Imagen: Al hacer clic en “Seleccionar archivo” podrás subir la imagen de la categoría, que luego se verá en la tienda (Front-Office).
Meta título: Definimos el título de la categoría, que aparecerá en los buscadores en referencia a la categoría que vayamos a crear o modificar.
Meta descripción: Definimos la descripción de la categoría, que aparecerá en los buscadores en referencia a la categoría que vayamos a crear o modificar.
Meta palabras: Definimos las palabras claves, que nos servirán para ser referenciados por los buscadores en base a dichas palabras claves. (No sirve para todos los buscadores)
URL amigable: Por defecto, si en la pestaña Preferencias -> SEO y URLS, no tenemos activadas las urls amigables, la url de la categoría, tendrá este estilo:
http://www.firvel.prestashop.com/index.php?id_category=10&controller=category
Si en la pestaña pestaña Preferencias -> SEO y URLS, activamos las urls amigables, la url de la categoría, tendrá en este caso, este estilo:
http://www.firvel.prestashop.com/10-url_amigable_de_la_categoria
Donde “url_amigable_de_la_categoria“, es lo que rellenemos en el campo “URL amigables”, en la creación, o modificación de la categoría. (Prestashop por defecto, obtiene el nombre de la categoría y convierte el nombre de la categoría en la “Url amigable”, pero nosotros, podemos rellenar el campo manualmente también en caso de que tengamos esa necesidad)
Acceso de grupo: Podemos restringir el acceso a la categoría y por tanto a los productos que hay dentro de la categoría en base a la elección de los grupos. (Grupos que tenemos definidos en la pestaña Clientes -> Grupos)
Explorar y editar las categorías
Cuando accedemos a la pestaña “Catálogo-> Categorías“, si vemos la barra superior, vemos lo que mostramos en la siguiente imagen:

Donde vemos los siguientes botones:
“Añadir Nuevo“: No sirve para crear nuevas categorías.
“Modificar“: No sirve para cambiar los datos referentes a la categoría “Inicio”.
“Importar“: Nos lleva a la pestaña Parámetros Avanzados -> Importar CSV
“Exportar“: Nos exporta las categorías que tengamos creadas en la tienda en un fichero “CSV”.
Si seguimos viendo la pestaña “Catálogo -> Categorías“, vemos que en el listado de las categorías, tenemos 3 columnas “especiales”, que mostramos en la siguiente imagen:
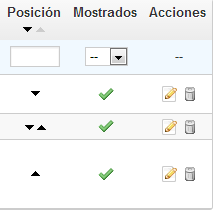
Una de las columnas se llama “Posición“, nos sirve para ordenar las categorías por posición. (Simplemente señalamos con el botón derecho las flechas y las arrastramos para arriba o para abajo, para ordenas las categorías)
La otra columna se llama: “Mostrados“, nos sirve para desactivar o activar la categoría que nosotros creamos conveniente. (V – Categoría activa, si pulsamos sobre “V”, la categoría se desactivara y aparecerá una “X”, si pulsamos en la “X”, la categoría se activara y aparecerá una “V”)
La última columna “Acciones“, nos permite editar las categorías, si pulsamos en el icono del “lápiz” o borrar la categoría individualmente si pulsamos en el icono de la “papelera”.
Importar y exportar categorías
Aunque ya lo hemos comentado antes, lo comentamos de nuevo, al ir a la pestaña “Catálogo -> Categorías” en la barra superior vemos las siguientes opciones:

Donde en este caso nos fijaremos en las opciones “Importar” y “Exportar”.
Al pulsar en “Importar“, nos lleva a la pestaña Parámetros Avanzados -> Importar CSV, donde tenemos la opción de hacer importaciones masivas, no solo de categorías, sino de productos, combinaciones, clientes, direcciones, etc…
Al pulsar en “Exportar“, simplemente nos exporta las categorías que tengamos insertadas en el panel de administración en formato “CSV”.
Administrar y añadir productos
En la pestaña “Catálogo-> Productos“, puedes acceder a la zona de administración de los productos.
Como es evidente si pulsas en el botón que dice “Añadir nuevo“, aparecerá un formulario en el que podremos añadir un nuevo producto.
En los siguientes puntos, vamos a explicar las diversas pantallas a la hora de crear o modificar un producto en Prestashop.
Botones globales en la ficha del producto
Cuando creamos un nuevo producto, en la barra superior nos aparecen los siguientes botones:
“Volver a la lista”
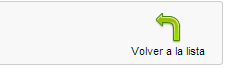
Nada más rellenar el nombre del producto, nos aparecerán dos nuevos botones, llamados “Salvar” y “Salvar y permanecer”
Salvar: Al pulsar este botón, se guardan los datos del producto, y volvemos al listado de productos.
Volver a la lista: Volvemos directamente al listado de productos.
Salvar y permanecer: Al pulsar este botón, se guardan los datos del producto, y seguimos en la pantalla de edición de los datos del producto.
Una vez hemos guardado el producto, nos aparecerán nuevos botones, tal como mostramos en la siguiente imagen:
Enumeramos los nuevos botones:
Suprimir este producto: Si pulsamos en este botón, eliminamos el producto en cuestión.
Duplicar: Si pulsamos este botón, Prestashop duplicara el producto en cuestión, por lo tanto creara un nuevo producto con los mismos datos.
Vista previa: Si pulsamos este botón, simplemente iremos a la ficha del producto en la tienda. (Front-Office)
Ventas de producto: Como bien dice el nombre, al pulsar este botón, veremos las estadísticas de venta referentes al producto en cuestión.
Pestaña información del producto
En la pestaña “Información” al editar el producto o crear un nuevo producto, tenemos la opción de rellenar los datos básicos del producto.
En la primera línea, donde dice “Tipo“, podemos elegir si el producto que vamos a vender es un producto “normal”, un paquete o un producto virtual. (En otros capítulos, explicaremos que es un “paquete” y un “producto virtual“)
Nombre: Aquí rellenamos el nombre público del producto. (Este campo es obligatorio)
Referencia: Rellenamos la referencia interna del producto, nos servirá de un modo u otro, para localizar un producto mediante la referencia que indiquemos. (Este campo es opcional)
EAN13 y JAN: EAN13 son 13 dígitos para identificar los productos, más información en: http://es.wikipedia.org/wiki/European_Article_Number, JAN es un código de barras solo utilizado en Japón, para más información visita este enlace: http://en.wikipedia.org/wiki/Japanese_Article_Number
UPC: Código de barras de 12 dígitos, usado en “Norte América”, “UK” , “Australia” y “Nueva Zelanda”, más información en: http://en.wikipedia.org/wiki/Universal_Product_Code.
Estado: Si lo dejamos en “Activado” el producto queda habilitado, si lo dejamos en “Desactivado” el producto queda no habilitado.
Visibilidad: Prestashop nos proporciona las siguientes cuatro opciones en referencia a la visibilidad:
1 – “En todas partes”: El producto será visible en toda la tienda, es decir será totalmente accesible tanto a nivel de búsquedas, como de navegación.
2 – “Catálogo solo”: El producto solo será accesible nivel de navegación en la tienda, pero no en las búsquedas por nombre.
3 – “Buscar sólo”: El producto solo será accesible mediante las búsquedas.
Tanto en el punto 1, 2, 3 podremos acceder al producto directamente mediante la url (dirección) del producto.
4 – “En ninguna parte”: El producto solo será accesible, si accedemos mediante la url (dirección) exacta del producto, pero no será accesible a nivel de navegación ni a nivel de búsquedas por la tienda.
Opciones: En esta opción, tenemos tres opciones:
Disponible a la compra: (Si señalamos que no está disponible a la compra, veremos el producto, pero no estará disponible para comprarlo)
Mostrar el precio: Esta opción sirve para no mostrar el precio en la ficha del producto, pero es condicionante a la opción de: “Disponible a la compra”, es decir si indicamos que en la opción anterior el producto no está disponible a la compra, en esta opción, podemos señalar que no muestre el precio.
Exclusivo en Internet: Sirva solamente para indicar a nivel informativo que el producto solo se vende por “Internet”. (Solo a nivel informativo)
Estado: Esta opción, nos servirá para indicar a nivel informativo, en qué estado se encuentra el producto, nos da tres posibilidades: “Nuevo”, “Ocasión”, “Recondicionado”.
Breve descripción: Descripción corta del producto, que veremos en el listado de producto, y en la ficha del producto.
Descripción: Esta descripción es la descripción completa y solo se ve en la ficha del producto.
Etiquetas: Indicamos las etiquetas, con las que queremos filtrar los productos. (No confundir con las “Meta Etiquetas”, ya que son dos cosas totalmente diferentes)
Configurar precio del producto
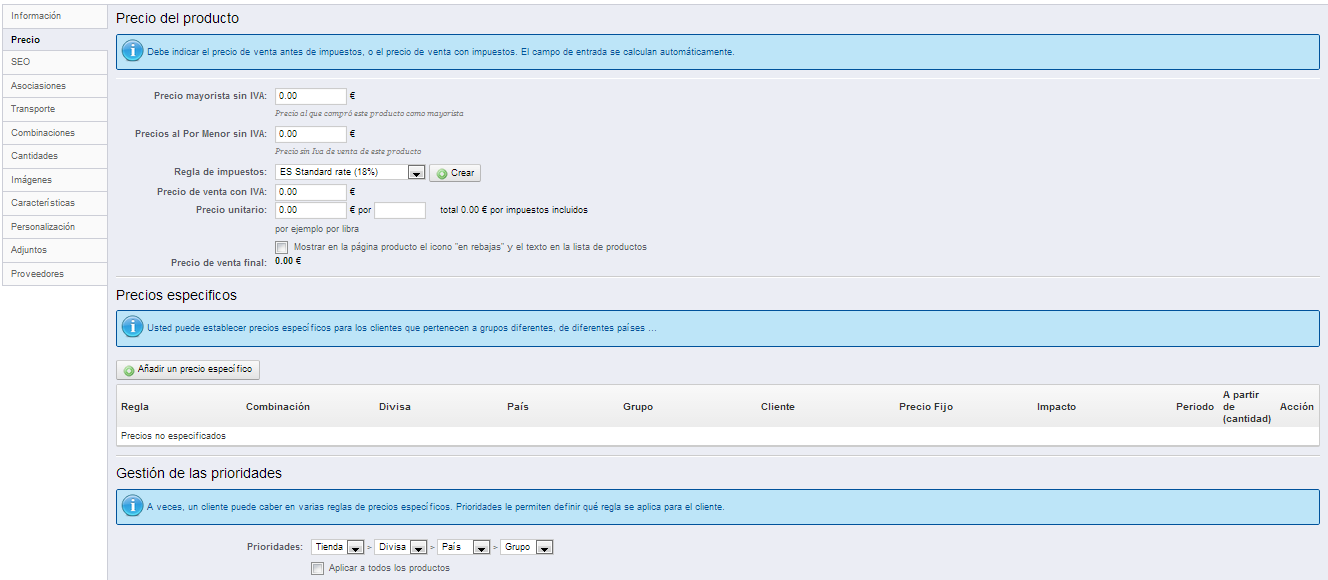
Precio mayorista sin IVA: En esta casilla, introduces el precio al que compro el producto que está vendiendo.
Precios al Por Menor sin IVA: Precio del producto sin “Impuestos”
Regla de impuestos: Impuesto que le aplicas al precio del producto.
Precio de venta con IVA: Precio del producto, que se calcula en base a la “Regla de Impuestos” y el “Precio del producto sin ‘Impuestos’ “.
Precio unitario: Podemos definir un precio por unidad del producto, por ejemplo “2 euros por 2 unidades”.
Mostrar en la página producto el icono “en rebajas” y el texto en la lista de productos: Muestra un icono tanto a nivel de listado de productos, como en la misma ficha del producto, indicando que el producto está en “oferta”.
Precio de venta final: Precio final del producto que se calcula en base a todos los parámetros introducidos del producto.
ADMINISTRAR DESCUENTOS POR CANTIDADES

Al hacer clic en “Añadir un precio específico“, veremos el siguiente formulario:
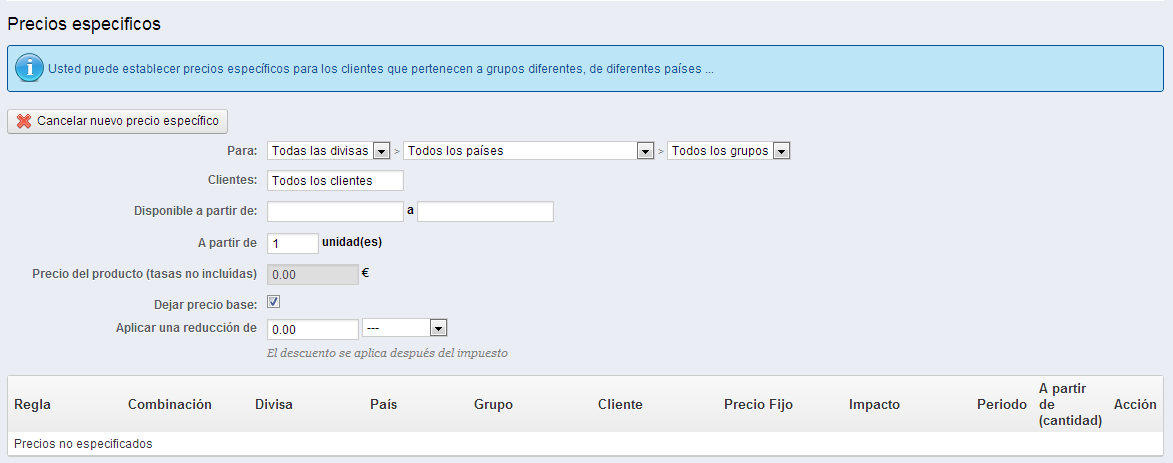
En este formulario podemos definir los siguientes aspectos:
Para: Podemos asignar si el precio específico se aplica a todas las divisas activadas de la tienda o a una en específico, o se activa a todos los países activados en la tienda o a uno en específico, o se activa a todos los grupos o a uno en específico. (Lógicamente se pueden hacer combinaciones en la selección de las opciones)
Clientes: Podemos definir si el precio específico va dirigido a todos los clientes o a determinados clientes de forma específica.
Disponible a partir de: En esta opción, definimos que el precio específico que vamos a definir estará disponible entre “x” rango de fechas.
A partir de: El precio específico que vayamos a configurar se aplicara a partir de las “X” unidades que configuremos en esta opción, con unidades me refiero a cantidad (unidades) de productos que compremos.
Precio del producto (tasas no incluidas): Podemos definir un precio base del producto nuevo, y tomar este precio en cuenta, depende obtener el precio original de producto.
Dejar precio base: Si habilitamos esta casilla, podremos establecer un “Precio base” nuevo en la opción de arriba, sino la habilitamos, la opción comentada anteriormente aparecerá desactivada.
Aplicar una reducción de: Podemos establecer una reducción sobre el precio del producto, en base a un porcentaje o un importe fijo.
GESTIONAR PRIORIDADES
Es posible que en un determinado caso, haya un conflicto a nivel de descuentos/reglas por parte de un determinado cliente, esto lo podemos solucionar con la “Gestión de las prioridades”.

Dentro de la misma pestaña de “Precio” (al editar el producto), tenemos una zona que dice: Gestión de las prioridades, tal como hemos mostrado en la imagen anterior.
El orden “predeterminado” de importancia es:
1. “Tienda” (En caso de que tengas habilitada la multi-tienda, será de utilidad, sino es así, pues no tiene utilidad)
2. Divisa
3. País
4. Grupo
Si señalamos la casilla que dice “Aplicar a todos los productos” la configuración establecida se aplicara a todos los productos, si la dejamos desactivada, solo se aplicara al producto que estemos editando en ese momento.
Optimización SEO del producto
Para optimizar las fichas de los productos a nivel de los buscadores, Prestashop nos ofrece la opción de rellenar el “Meta Título”, “Meta descripción”, “Meta palabras clave” y “URLS amigable”, para obtener una mayor optimización a nivel de buscadores.
Meta título: Definimos el título del producto, que aparecerá en los buscadores en referencia al producto que vayamos a crear o modificar.
Meta descripción: Definimos la descripción del producto, que aparecerá en los buscadores en referencia al producto que vayamos a crear o modificar.
Meta palabras: Definimos las palabras claves, que nos servirán para ser referenciados por los buscadores en base a dichas palabras claves. (No sirve para todos los buscadores)
URL amigable: Por defecto, si en la pestaña Preferencias -> SEO y URLS, no tenemos activadas las urls amigables, la url del producto, tendrá este estilo:
http://www.firvel.prestashop.com/index.php?id_product=id_del_producto&controller=product
Si en la pestaña pestaña Preferencias -> SEO y URLS, activamos las urls amigables, la url del producto, tendrá en este caso, este estilo:
http://www.firvel.prestashop.com/categoria_por_defecto/id_del_producto-url_amigable_del_producto.html
Donde “url_amigable_del_producto“, es lo que rellenemos en el campo “URL amigables”, en la creación, o modificación del producto. (Prestashop por defecto, obtiene el nombre del producto y convierte el nombre del producto en la “Url amigable”, pero nosotros, podemos rellenar el campo manualmente también en caso de que tengamos esa necesidad)
Administrar asociaciones del producto
Al editar el producto en la pestaña asociaciones, podemos asignar a que categoría/s pertenece el producto en cuestión, podemos definir accesorios y podemos asignar cual es el fabricante del producto en cuestión.
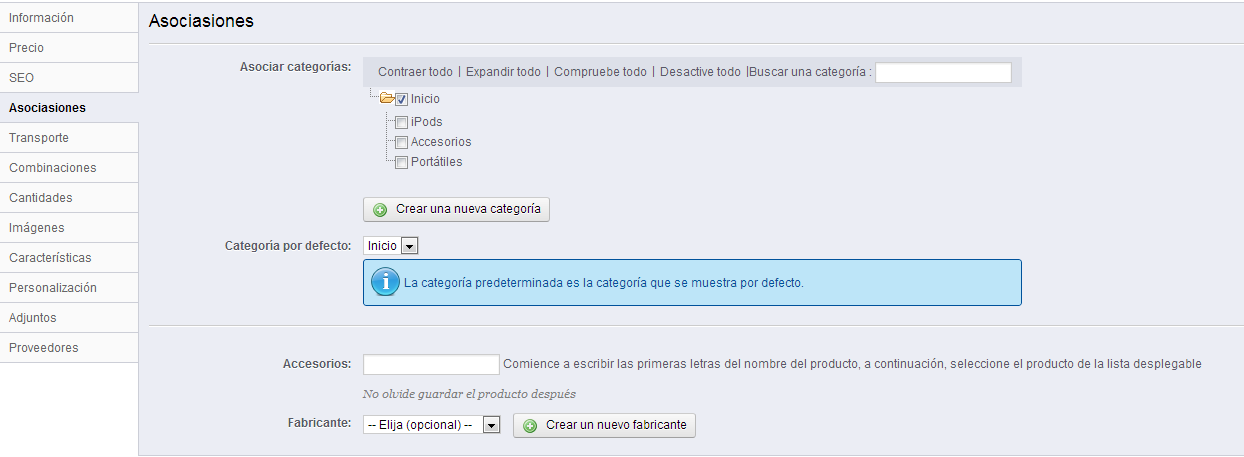
ASIGNACIÓN DE CATEGORÍAS AL PRODUCTO
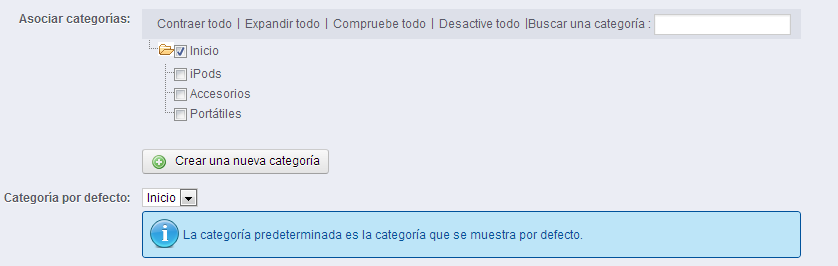
Podemos asignar la categoría por defecto a la cual pertenece el producto en cuestión, y además nos permite indicar que ese producto pertenezca a otras categorías de forma adicional.
Tener en cuenta que url amigable de la categoría por defecto, será la que se combine con la url amigable del producto.
La categoría por defecto es la categoría real a la que pertenecerá el producto.
Las otras asociaciones que podemos hacer en el producto en asociación con otras categorías, harán que el producto se pueda ver en diversas categorías de forma “virtual“.
Si pulsamos en “Crear una nueva categoría“, nos llevara al formulario de creación de las categorías.
ASOCIAR ACCESORIOS AL PRODUCTO
![]()
En esta opción, podemos indicar los productos que luego aparecerán en la ficha del producto de forma relacionada con el producto en cuestión como “sugerencia” para comprarlos, tal como mostramos en la siguiente imagen.
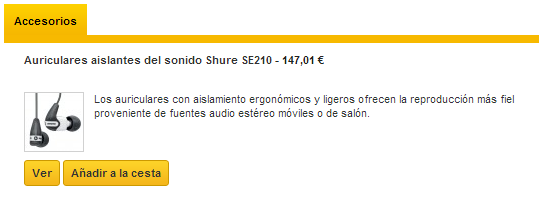
Para añadir los accesorios, si escribimos las primera letras del producto que queremos añadir, nos aparecerá un desplegable con el filtrado de producto, simplemente señalamos el producto y hacemos un clic con el ratón.
Si queremos eliminar el “accesorios“, que hemos añadido, simplemente pulsamos en el icono de la papelera, tal como mostramos en la siguiente imagen:

ASOCIAR FABRICANTE AL PRODUCTO

En esta opción, simplemente asociamos uno de los fabricantes que tengamos creados en la pestaña Catálogo -> Fabricantes al producto que estemos editando en ese momento.
Si pulsamos en “Crear un nuevo fabricante“, simplemente nos lleva al formulario de creación de fabricantes.
Configurar imágenes del producto
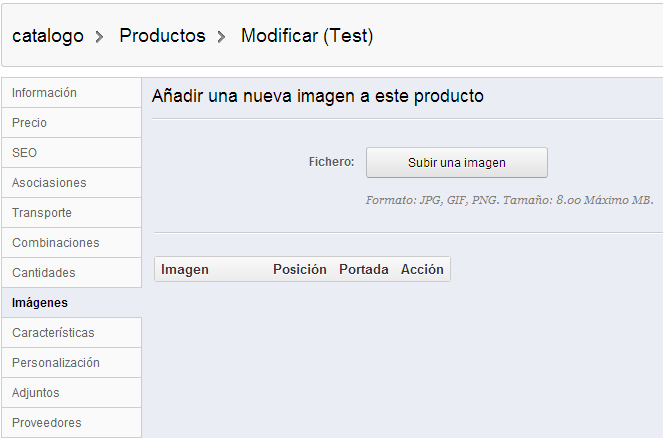
En la pestaña “Imágenes“, podremos añadir múltiples imágenes al producto que estemos creando o editando en ese momento.
El asunto de añadir múltiples imágenes al producto, nos servirá para que si luego usamos combinaciones en los productos, podamos asignar distintas imágenes según combinación establecida. (En un capítulo posterior explicaremos que son las combinaciones)
Para subir la imagen que vayamos a subir, simplemente pulsamos en el botón “Subir una imagen“.
A simple curiosidad, imaginemos que subimos distintas imágenes al producto, pero no usamos luego combinaciones.
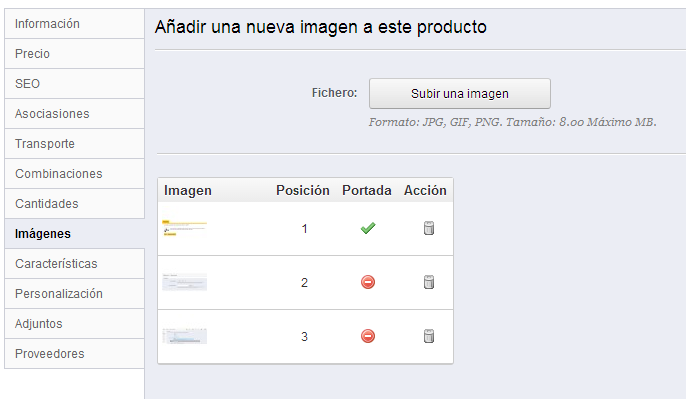
Como vemos en este caso, hemos subido 3 imágenes, podemos definir una de ellas como la imagen principal, en este caso esta la primera imagen que hemos subido se ha establecido automáticamente como portada del producto, pero si por ejemplo pulsamos en el icono “-” de la segunda imagen, la segunda quedara como imagen principal del producto.
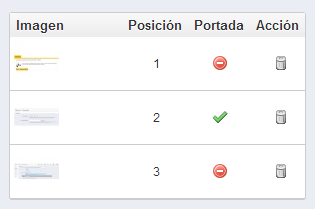
Parámetros relacionados con el transporte
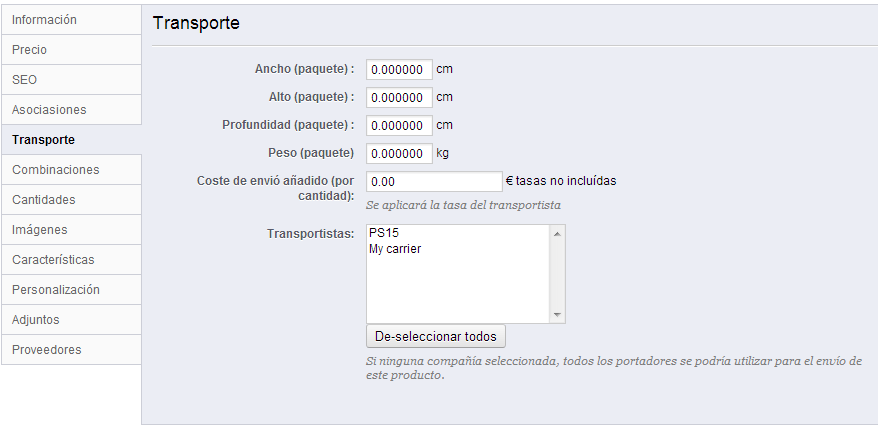
En la pestaña “Transporte” podemos configurar los siguientes datos:
Ancho, Alto, Profundidad y Peso: De estos valores, el más importante es el “Peso”, ya que en base al peso que establezcamos, los gastos de envío pueden variar, dependiendo del rango que hayamos definido al transportista que estemos usando en la tienda.
Costes de envío añadido (por cantidad): Si rellenamos este dato, cobrara un coste adicional al coste de que hayamos definido en el transportista por unidad del producto añadido al carrito.
Transportistas: En esta opción podemos restringir un transportista específico, en caso de que tengamos esa necesidad, porque por ejemplo coincidan dos transportistas en el resultado final, y queremos que uno de ellos no aparezca.
Añadir combinaciones
El crear combinaciones, nos facilita vender distintas versiones de un producto, sin tener que duplicar el producto.
Por ejemplo, un “Pendrive”, puede tener una capacidad de 20GB, y tener un precio distinto a un “Pendrive” con capacidad de 50GB, pues esto lo podemos hacer con combinaciones, sin necesidad de crear dos productos distintos de forma individual.
Lo primero de todo, es que para crear combinaciones, tenemos que tener creados “Atributos y Valores” en la pestaña Catálogo -> Atributos y valores. (Leer la siguiente guía: Guía Atributos y valores en Prestashop)
MÉTODO MANUAL
Tenemos dos métodos para crear las combinaciones, uno es el “Método Manual“, para ello cuando estemos situados pestaña “Combinaciones” pulsamos en botón llamado “Nueva combinación“, tal como señalamos en la siguiente imagen:
Al pulsar en “Nueva combinación“, veremos el siguiente formulario:
Atributo y Valor: En “atributo” seleccionamos el atributo que nosotros vayamos aplicar a esta combinación, el cual lógicamente tiene que estar creado anteriormente en la pestaña Catálogo -> Atributos y Valores, al seleccionar el “atributo”, en el desplegable “Valor”, se filtraran los valores que nosotros hayamos asignado el “atributo” en cuestión en la misma pestaña Catálogo-> Atributos y Valores.
Referencia, EAN13 Y UPC:
Precio al por mayor:
Incremento en el precio: Podemos definir un impacto, que puede ser un incremento del precio o un descuento sobre el precio final del producto que se aplicara cuando se seleccione esta combinación.
Impacto en el precio a la unidad:
Cantidad mínima: Cantidad mínima, que debes de pedir de esta combinación en el producto para poder añadirla al carrito. (Si lo dejamos en 1, esta opción queda deshabilitada)
Fecha de disponibilidad:
Imagen: Nos aparecen todas las imágenes que hemos subido en el producto, y podemos señalar que cuando pulsemos esta combinación en el producto, se muestren solo las imágenes que nosotros hayamos seleccionado en esta combinación.
Por defecto: Opción que nos permite si la combinación que estamos creando sea la “predeterminada” en el producto en cuestión.
GENERAR COMBINACIONES DE FORMA AUTOMATICA
Cuando en la ficha de edición del producto, nos vamos a la pestaña “Combinaciones“, como hemos comentado antes podemos generar combinaciones de forma manual, pero tenemos otra opción más rápida, que nos permitirá generar diversas combinaciones de forma automática, para eso tal como mostramos en la siguiente imagen, pulsamos en el botón que dice: “Generador de combinaciones de productos“.
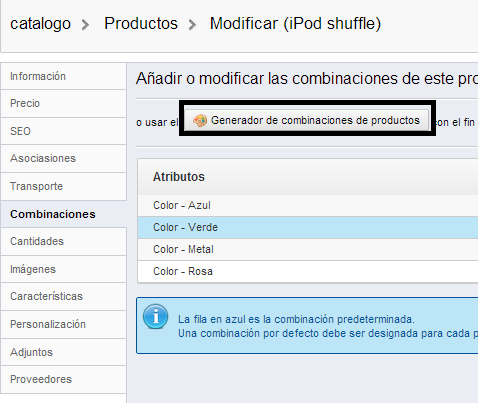
Una vez hemos pulsado en “Generador de combinaciones de productos“, se nos mostrara una pantalla del siguiente estilo.
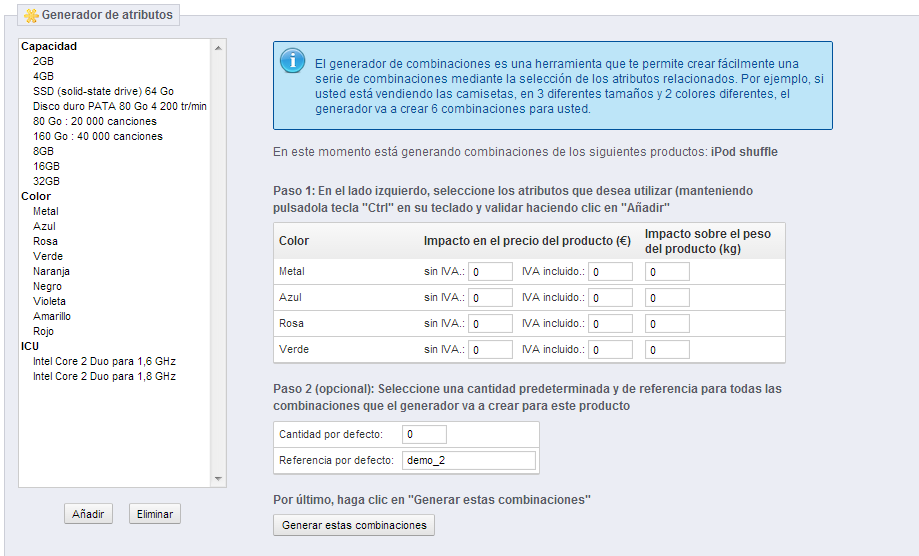
Como vemos en el lateral izquierdo, nos aparecen los “Atributos” (Capacidad, Color, ICU) y los valores de cada “Atributo“, como recordamos, los atributos y sus valores, no aparecen por arte de magia, simplemente es porque han sido creados en la pestaña Catálogo-> Atributos y Valores.
Mientras que manualmente, teníamos que crear prácticamente las combinaciones una por una, aquí podemos añadirlas todas o las que queramos y en la misma pantalla, rellenar los datos correspondientes y automáticamente se crearan las diversas combinaciones.
Administrar Stock
En la ficha de edición del producto en la pestaña “Cantidades”, podemos gestionar el stock del producto, tanto a nivel de variantes (combinaciones), como a nivel de producto único.
Esta imagen que mostramos, es de un producto que tiene combinaciones insertadas.
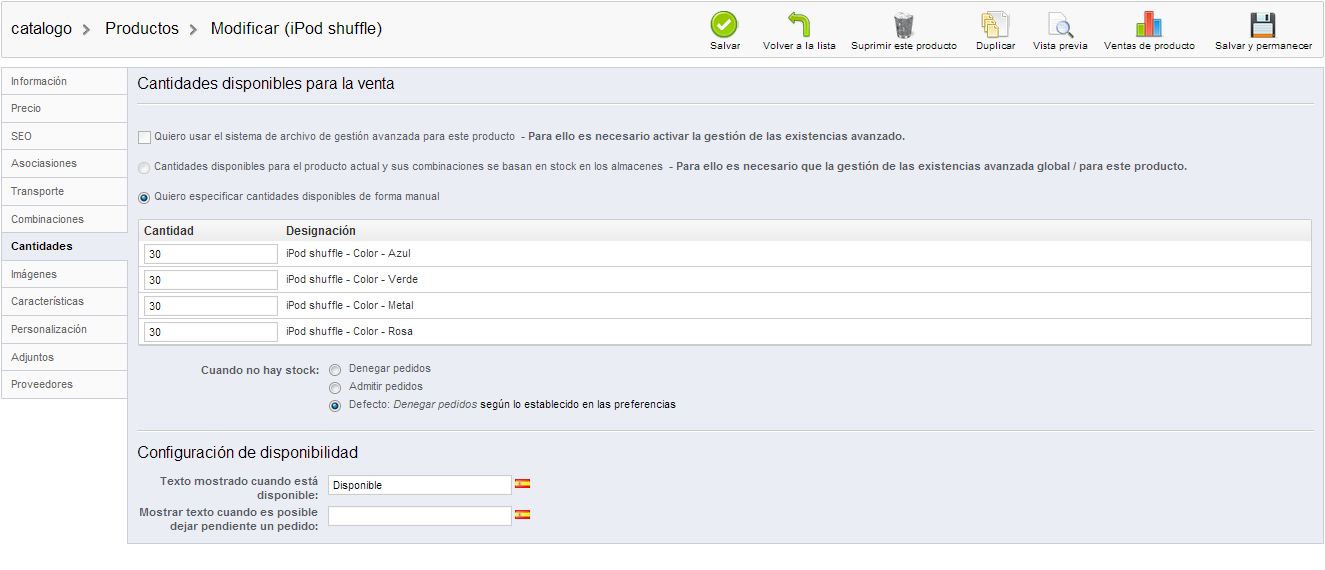
SISTEMA DE STOCK
Como podemos ver, se nos presentan tres opciones:
Quiero usar el sistema de archivo de gestión avanzada para este producto.
Cantidades disponibles para el producto actual y sus combinaciones se basan en stock en los almacenes.
La opción 1 y 2, de un modo u otro, implica habilitar la gestión avanzada, para ello, tenemos que ir a la pestaña Preferencias -> Productos y en la opción que dice: Habilitar la administración avanzada de stock señalar “SÍ”.
Esta tercera opción es la opción simple, que nos permite añadir de forma manual el stock, tal como mostramos en la imagen anterior, en la que establecíamos stock por combinaciones del producto. (En ese caso había combinaciones, pero si no las hubiera, seria simplemente el stock al producto básico)
CONFIGURACIÓN DE DISPONIBILIDAD
Aquí, podemos definir que texto mostrar a modo de referencia para el usuario que vea el producto, podemos definir un texto para cuando el producto está disponible (tiene stock) y otro para cuando no está disponible (no está disponible).
Implementar características en los productos
Prestashop, nos proporciona la posibilidad de crear características que se visualizaran en la ficha del producto.
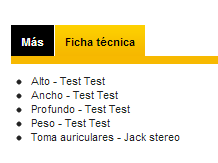
Estas características, las podemos establecer al editar el producto, en la pestaña “Características” en la ficha de edición del producto.
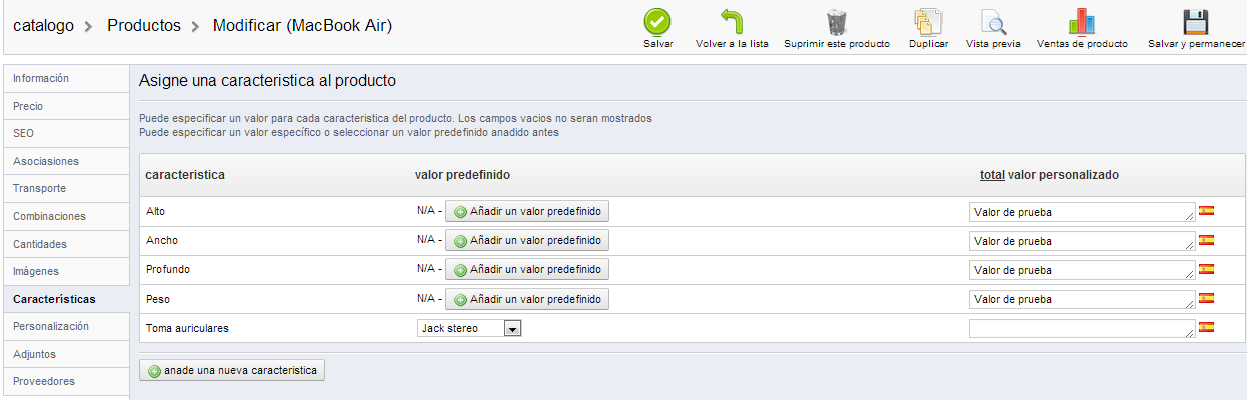
Aunque claro, las “características” disponibles, no aparecen por arte de magia, aparecen por que las hemos insertado en la pestaña Catalogo -> Características.
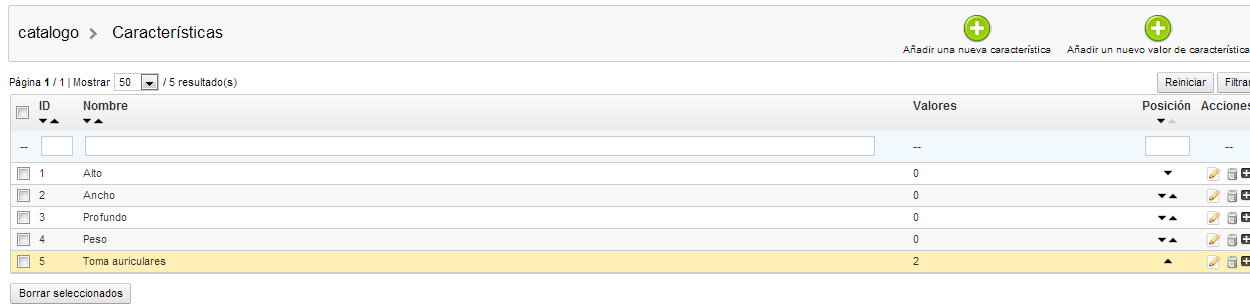
Desde esta pestaña, podemos crear nuevas características, y los valores que puede tener dichas características, valores que luego al editar el producto, podremos decir, que ese producto tome el valor “x” de la característica que hayamos definido.
Si nos fijamos, en el símbolo “+” de la característica “Toma auriculares” y pinchamos sobre dicho símbolo, veremos lo siguiente:
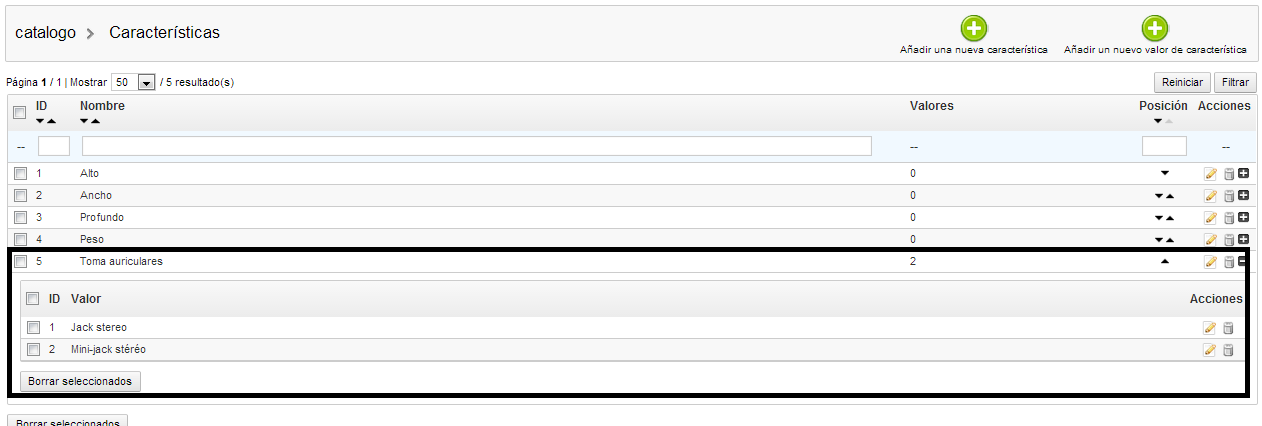
Como vemos aparecen dos valores, en la característica “Toma auriculares“, esto nos permitirá que cuando editemos el producto que vayamos a editar, podamos seleccionar un valor de los disponibles, y no tener que escribir el valor de la característica a mano en cada producto.
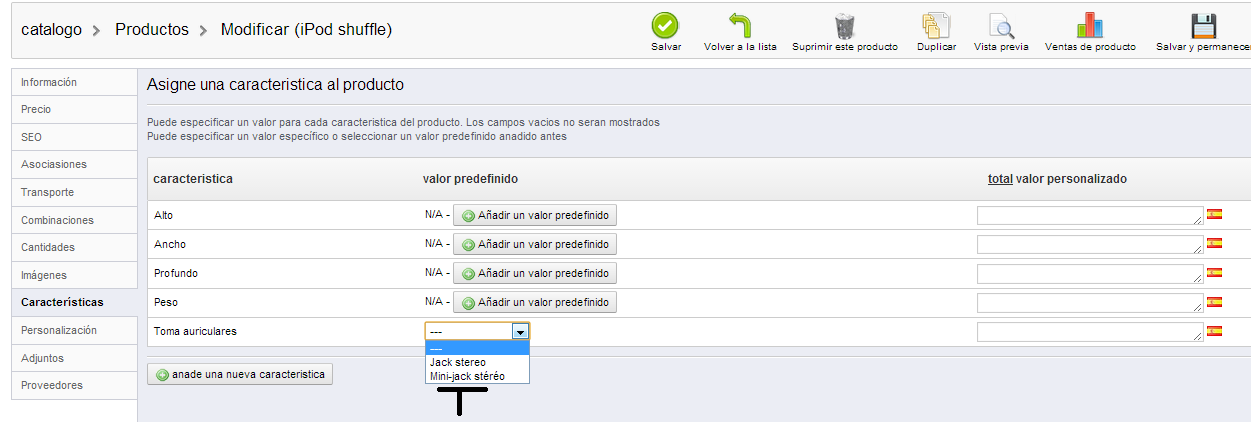
Es importante comentar, que las características no aparecen en la ficha del producto, hasta que tengan un valor asignado, puede ser un valor a elegir del desplegable de valores que hayamos asignado a la característica en cuestión, o un valor personalizado manualmente en la casilla que dice “total valor personalizado“.
Vamos a terminar de comentar, el tema de la pestaña “Catalogo -> Características“, donde vamos a explicar la funcionalidad de los siguientes botones:

Añadir una nueva característica, nos permite como bien dice el nombre añadir una característica nueva para poder usarla en los productos de tu tienda.
Añadir un nuevo valor de característica, nos permite añadir a una de las características que tengamos creado valores predefinidos, para luego elegir uno de esos valores para la característica en cuestión en la pestaña “Características” de la ficha del producto que vayamos a editar en su momento.
Personalizar productos por parte del usuario
Prestashop, nos permite habilitar campos de texto y campos de archivo para que luego el usuario que visite el producto, en el que hayamos habilitado dichos campos, pueda rellenar los campos en cuestión, para dar más información al vendedor, sobre el producto que ha comprado.
Si al editar un producto, en la pestaña Catálogo -> Productos, nos vamos a la pestaña “Personalización”.
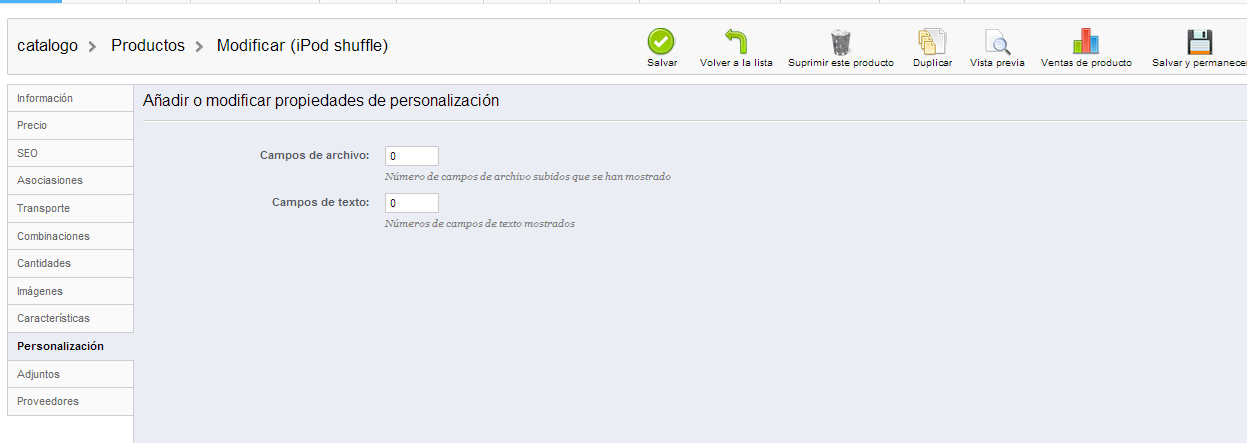
Vemos que aparecen dos opciones:
“Campos de archivo” y “Campo de texto“, por ejemplo vamos a señalar que queremos 1 campo de cada tipo, tal como mostramos en la siguiente imagen.
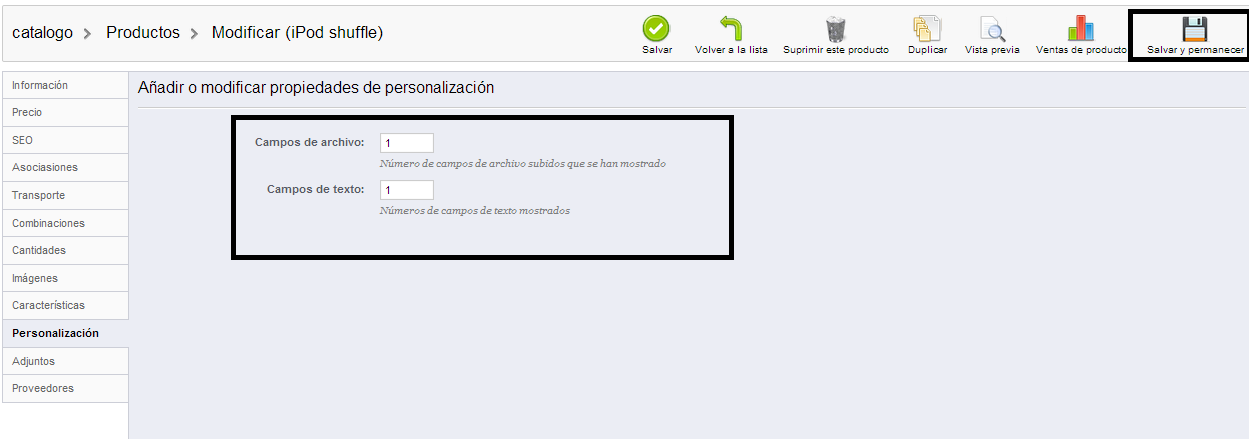
Ahora, pulsamos en “Guardar y permanecer”, y aparecerá la siguiente pantalla:
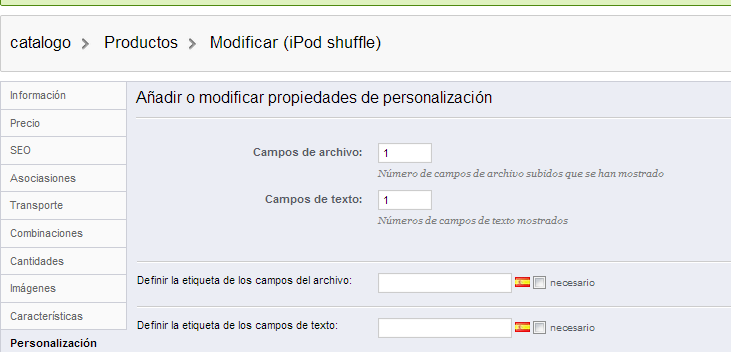
Ahora, por ejemplo vamos a definir, que la etiqueta del campo de archivo, se llamara: “Subir imagen de presentación”.
Y en el campo de texto, vamos a escribir: “Escribe su dedicatoria“.
Por otro lado, si nos fijamos aparece una casilla que dice “Necesario”, si hacemos clic sobre ella, el cliente tendrá que rellenar el campo en cuestión de forma obligatoria, antes de comprar el producto en cuestión.
Las opciones de personalización, se verán en la ficha del producto, como muestro en la siguiente imagen:
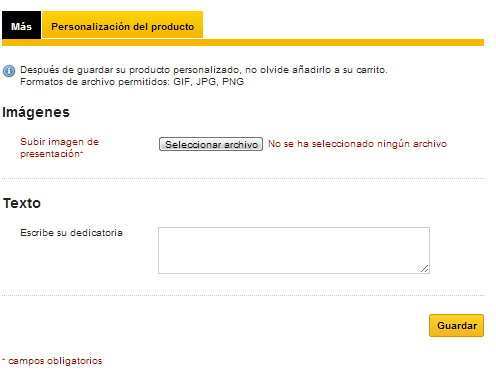
Administrar ficheros adjuntos
Prestashop, nos permite adjuntar ficheros que luego podrá descargar el usuario que visite tu tienda, en la ficha del producto, donde hayamos asociado los ficheros en cuestión.
Para adjuntar ficheros en un producto, vamos a la pestaña “Catalogo -> Productos“, editamos por ejemplo un producto, y nos fijamos en la pestaña “Adjuntos“.
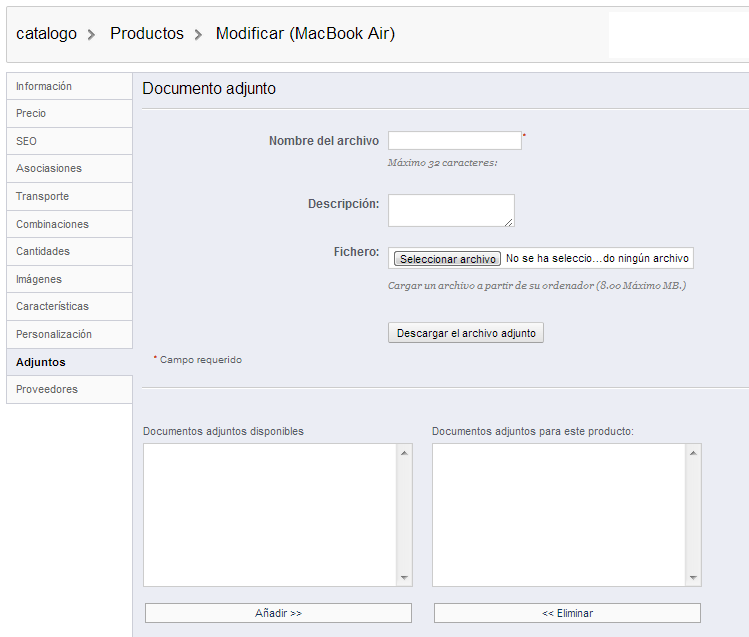
En esta pestaña, podemos agregar ficheros adjuntos específicos para el producto, para que luego cuando el cliente este viendo el producto pueda descargarlos.
El funcionamiento, es muy sencillo, tenemos un formulario para rellenar los datos del fichero que vamos a subir, una vez lo rellenamos y adjuntamos el fichero, pulsamos el botón que dice “Descargar el archivo adjunto“.
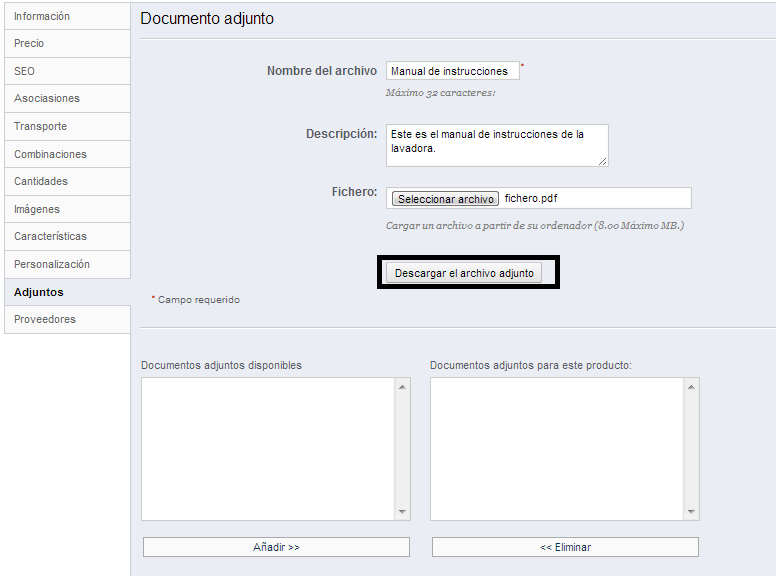
Una vez hemos pulsado en “Descargar el archivo adjunto”, nos aparecerá el fichero que hemos agregado, en el bloque de la derecha donde dice “Documentos adjuntos para este producto“.
Ahora mismo está añadido, pero si señalamos el elemento y pulsamos en eliminar, el documento pasara al bloque de la izquierda y no será visible en la ficha del producto.
El archivo que hemos agregado, por defecto, al menos en Prestashop 1.5.4.1, aparecerá automáticamente en todos los productos, pero solo en la zona donde dice “Documentos adjuntos disponibles“, por si en un futuro queremos habilitar el fichero que se ha subido en otros productos, seria señalando el “documento” y pulsando en añadir, pasándolo al bloque llamado “Documentos adjuntos para este producto“.
GESTIONAR ARCHIVOS ADJUNTOS DE FORMA GENERAL
Si nos vamos a la pestaña “Catalogo ->Adjuntos“, nos encontraremos con la siguiente pantalla:
En este caso, como vemos aparece el fichero adjunto, que hemos agregado antes a un producto específico, pero que realmente está disponible para poder enlazarlo con el resto de productos de tu tienda.
Si se quiere eliminar para siempre, simplemente pulsar en el icono de la papelera.
Si nos fijamos también, tenemos un botón que dice “Añadir nuevo“, si pulsamos sobre él, nos llevara un formulario, para colocar el nombre del fichero, la descripción y adjuntar el fichero en cuestión, luego si quieres que se vea en un producto específico, nos vamos a editar el producto, y como hemos explicado en la pestaña “Adjuntos“, en la ficha de edición del producto, podemos señalar que ese nuevo fichero esté disponible para el producto.
DESCARGAR FICHEROS ADJUNTOS EN LA FICHA DEL PRODUCTO
Una vez hemos agregado los ficheros al producto, si ahora nos vamos a visualizar la ficha del producto, veremos que tenemos una nueva pestaña, donde podemos descargar el fichero que hemos adjuntado al producto, tal como mostramos en la siguiente imagen:
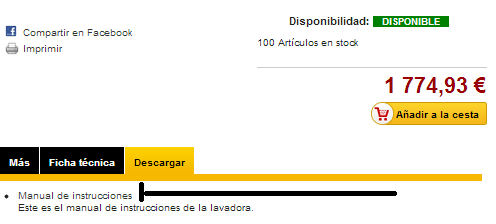
Añadir proveedores al producto
Como vemos en la imagen, en la pestaña “Proveedores” al editar el producto, podemos asociar los proveedores al producto en cuestión.
El listado de proveedores que aparece al editar el producto en la pestaña “Proveedores“, aparece por que se han insertado proveedores en la pestaña “Catalogo -> Proveedores“.
Si señalamos la casilla del proveedor, ese proveedor quedara asignado al producto. (No está limitado a que el producto solo tenga un proveedor, puedes señalar la casilla de los proveedores que sean necesarios)
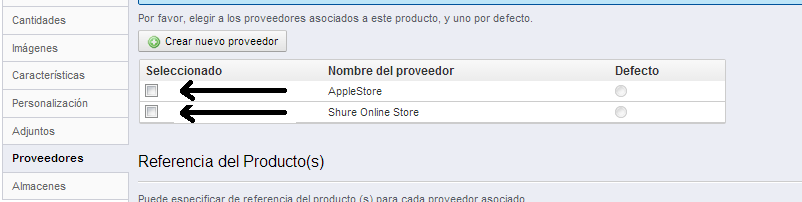
El botón que dice “Defecto”, solo se habilitara si antes asignamos algún proveedor al producto, tal como mostramos en la siguiente imagen:
Lógicamente el botón “Defecto”, solo tiene utilidad, si tenemos más de 1 proveedor habilitado en el producto, para indicar cuál de los proveedores asociados al producto, es el predeterminado para el producto en cuestión.
REFERENCIAS DEL PRODUCTO POR PROVEEDOR
En la misma pestaña “Proveedores” de la ficha de edición del producto, en la cual hemos asignado los proveedores asociados al producto, podemos definir referencias del producto, según proveedor.
En este caso, como nuestro producto tiene combinaciones, nos deja definir una referencia distinta para las combinaciones del producto según proveedor.
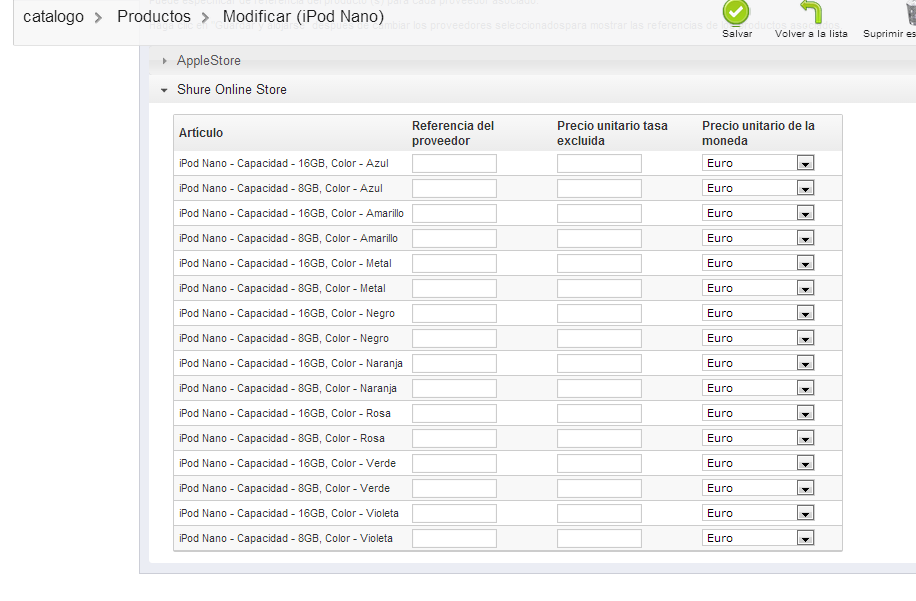
Gestión de almacenes
Lo primero es que tengas activado en la pestaña Preferencias -> Productos, la opción que dice:
Habilitar la administración avanzada de stock

Sino la tienes activada, pulsa en “SÍ”, una vez activada dicha opción, si nos fijamos en la ficha de edición del producto, tendremos una nueva pestaña llamada “Almacenes“, tal como indicamos en la siguiente imagen.
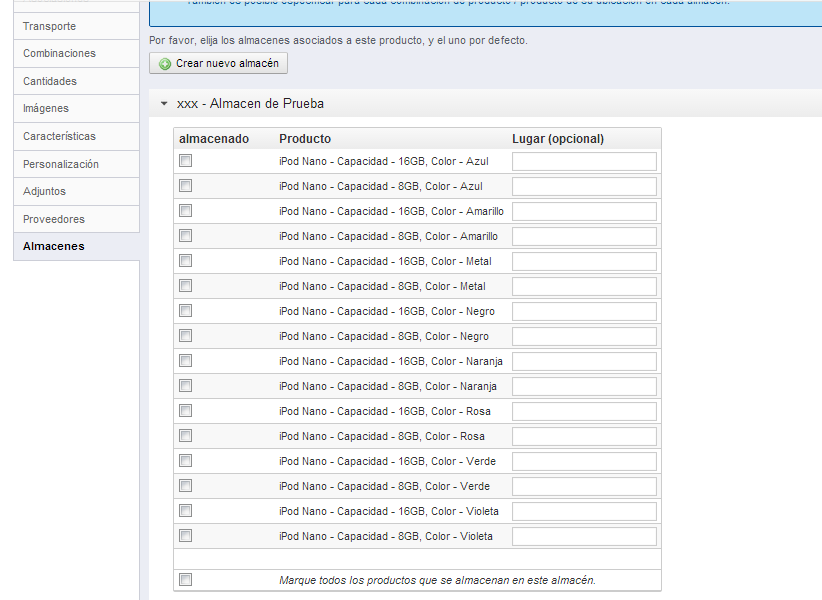
Lógicamente, no podrá ubicar los productos en un almacén o en otro, si no has creado los almacenes correspondientes, para ello puedes crear los almacenes en la pestaña “Existencias -> Almacenes”
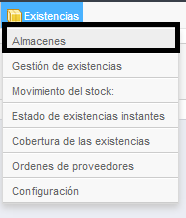
El tema de la pestaña “Existencias” y creación de los almacenes, lo explicamos en la sección: Administrar stock avanzado.
Seguimos, donde estábamos, en la ficha de edición del producto, en la pestaña “Almacenes”, hay nos aparecerá los almacenes creados y con posibilidad de seleccionar si el producto o en caso de que tenga combinaciones (sus variantes), asignarlo a un almacén u otro, además de definir, una nota informativa, por ejemplo la combinación “Producto – iPod Nano – Capacidad – 16GB, Color – Azul” indicar que se encuentra en la estantería número 57, tal como mostramos en la siguiente imagen.
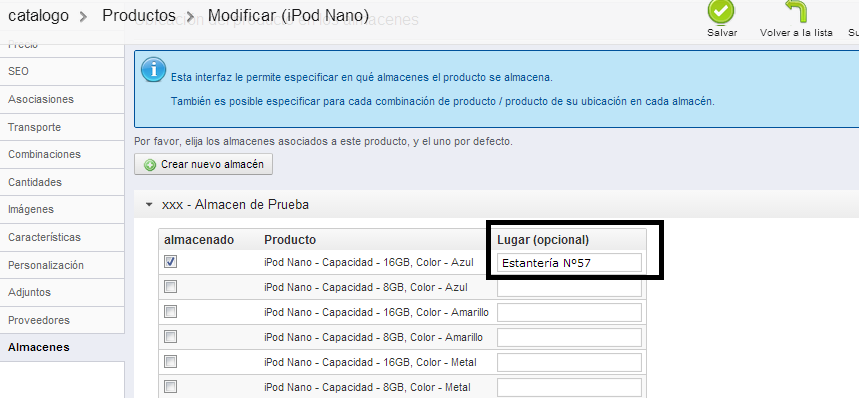
Crear paquete de productos
Prestashop, nos permite unir “varios productos” en uno, para venderlo como un paquete, esto por ejemplo nos puede facilitar crear ofertas para vender un pack de productos.
El proceso para crear un paquete de productos, es muy sencillo, vamos a la pestaña “Catalogo -> Productos“, por ejemplo vamos añadir un nuevo producto, por lo que pulsamos en “Añadir nuevo“, y en la pantalla del formulario del producto, seleccionamos “Paquete“, tal como hemos señalado un rectángulo en la siguiente imagen.

Una vez hemos señalado “Paquete”, veremos el siguiente formulario:
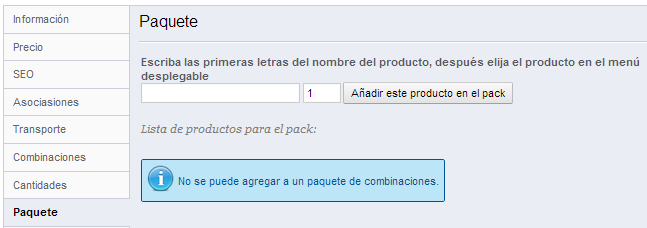
Si escribimos las primera letras del producto, saldrá un filtrado de los productos y de este filtrado seleccionamos el que vayamos a querer añadir como parte del paquete, la otra casilla de al lado, es para indicar cuantas unidades tiene el producto que hayamos añadido como parte del paquete.
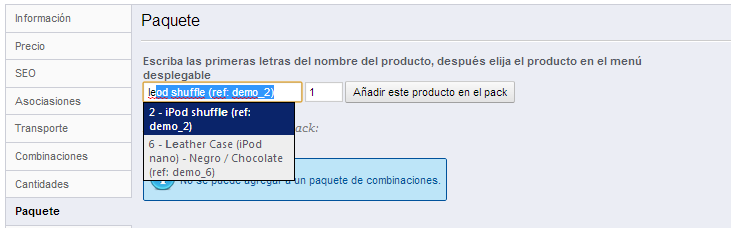
Cuando hayamos rellenado el producto y la cantidad del producto seleccionamos pulsamos el botón llamado “Añadir este producto en el pack”, una vez pulsado dicho botón, ya nos aparecerá como parte del paquete.
Si queremos eliminar el producto que hemos añadido como parte del paquete pulsamos en el icono de la papelera.
Una vez haya creado el pack, puede rellenar con totalidad normalidad el resto de pestañas de información relacionada con el producto.
Crear producto virtual
Una de las peculiaridades de Prestashop, es la posibilidad de crear productos virtuales, para vender e-books, servicios, etc…
Recordar que cuando en Prestashop, creamos un producto virtual, los gastos de envió sobre este producto automáticamente se convierten en gratuitos.
Vamos a crear un producto nuevo, y vamos hacer que se convierta en un “Producto Virtual”, para ello vamos a la pestaña “Catalogo -> Productos” y como vamos a crear un producto nuevo, pulsamos en: “Añadir nuevo”.
Dentro del formulario de creación del producto, señalamos la opción que dice:
Producto virtual (servicios, reserva y productos descargables)

Una vez seleccionada dicha opción, nos llevara a una pantalla donde nos pregunta lo siguiente:
¿Tiene este producto un archivo asociado?
Donde vamos a señalar que “SÍ”.
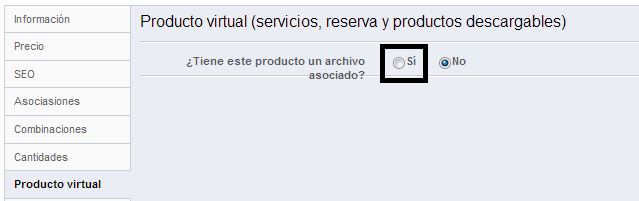
Una vez hemos pulsado que el producto si contiene un archivo asociado, nos llevara a la siguiente pantalla:
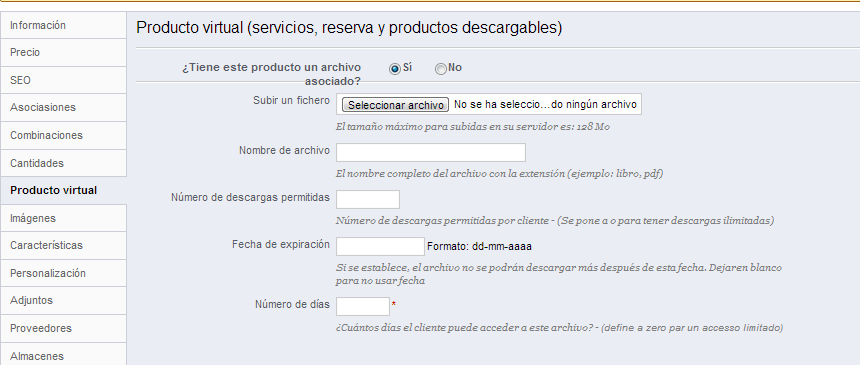
Esta pantalla nos permite lo siguiente:
1 – Subir el archivo que vamos a vender como “Producto Virtual”, archivo que el cliente podrá descargar, una vez haya realizado la compra.

2 – Establecer el nombre del fichero (extensión incluida), este campo realmente se auto-rellena, al subir el fichero, pero bueno igualmente puedes personalizarlo…

3 – Podemos establecer, en el campo que hace referencia a “Numero de descargas permitidas”, un límite de las veces que el usuario que ha comprado el producto pueda descargarse el fichero, si el campo lo rellenamos con “0” (cero), podrá descargar el fichero cuantas veces quiera el usuario.

4 – Tenemos la opción de establecer una fecha de validez, para evitar que el usuario pueda descargarse el fichero a partir de determinada fecha. (Si este campo lo dejamos vacío, la fecha de validez, será “ilimitada”)

5 – En el punto 4, comentábamos que podíamos establecer una fecha de validez de la descarga, pues en este 5º punto podemos establecer directamente el número de días de validez de la descarga del fichero.