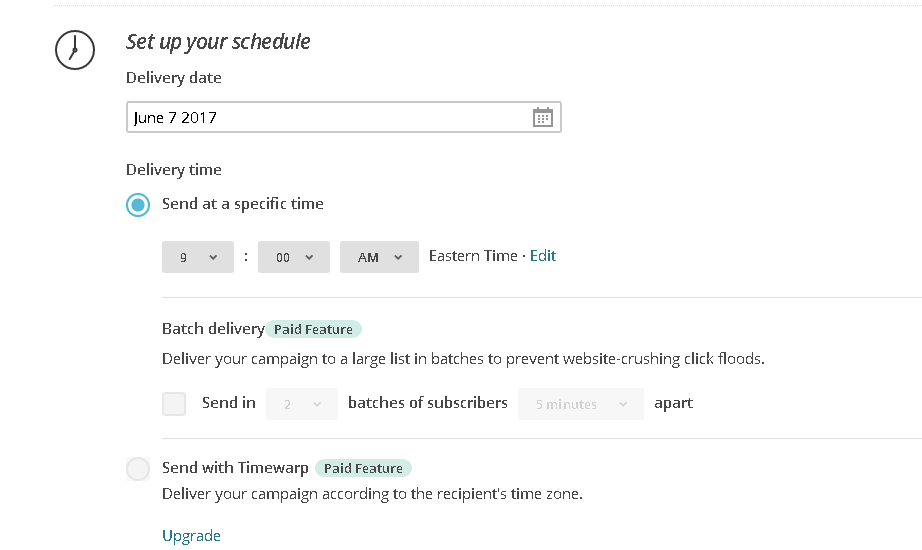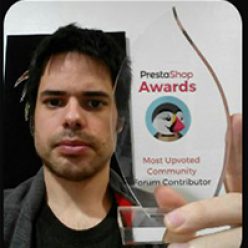Contenido
Módulos y herramientas necesarias
- Módulo para sincronizar mailchimp (mailchimpintegration) con Prestashop (oficial y gratuito):
https://addons.prestashop.com/en/newsletter-sms/26957-mailchimp.html
A la hora de hacer este TIP hemos usado la versión “1.0.0” del módulo.
*Modificación artículo: En la actualidad si buscamos el módulo en la pestaña módulos -> módulos y servicios en el buscador de módulos con el nombre “mailchimpintegration” lo podemos descargar e instalar automáticamente. - Web Mailchimp donde nos registramos y enviamos las campañas.
- Hemos usado la versión 1.6 de Prestashop
Registro en MailChimp
Para enviar los newsletter, en esta guía vamos a usar MailChimp, en su plan gratuito que permite tener hasta 2000 suscritos y enviar 12.000 emails por mes.
Entramos en https://mailchimp.com/
Hacemos Click en -> Sign Up Free
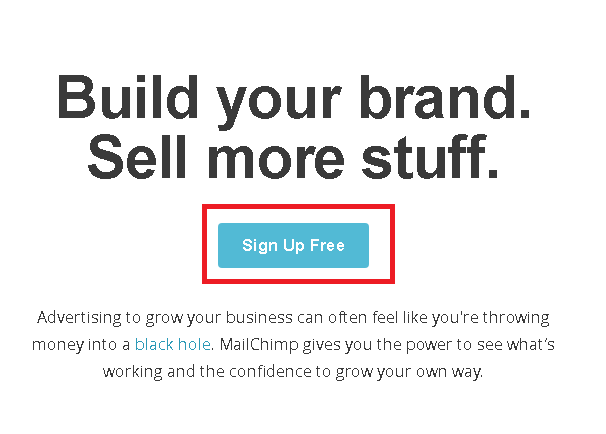
En la siguiente pantalla nos pedirá nuestro email, usuario y contraseña.
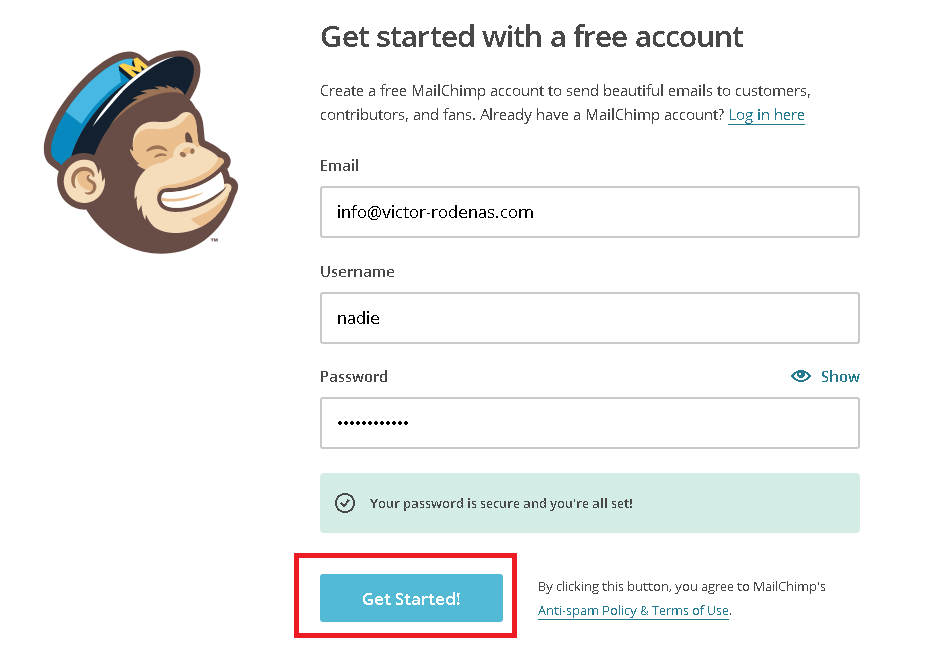
Importante, la contraseña debe contener minúsculas, mayúsculas, un carácter especial y al menos un número
Una vez introducidos los datos pulsamos en “Get Started“.
Ahora nos dirá que ha enviado un email a nuestra cuenta de correo para activar la cuenta.
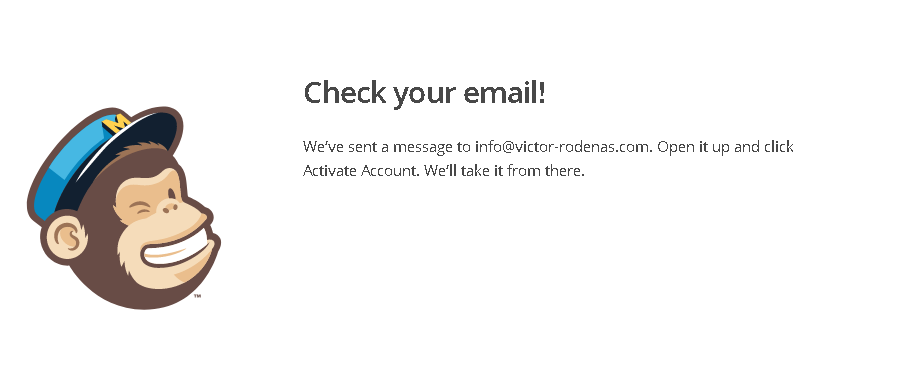
Revisamos nuestra cuenta de correo y vemos que hemos recibido el siguiente email (si no ha llegado, revisar la carpeta de correo no deseado).
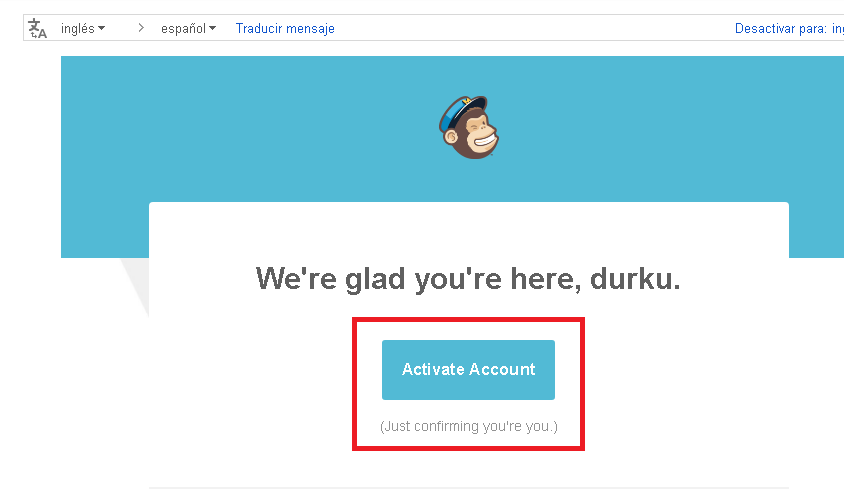
Pulsamos en “Activate Account” y nos llevara a una dirección para confirmar si somos un robot u no.
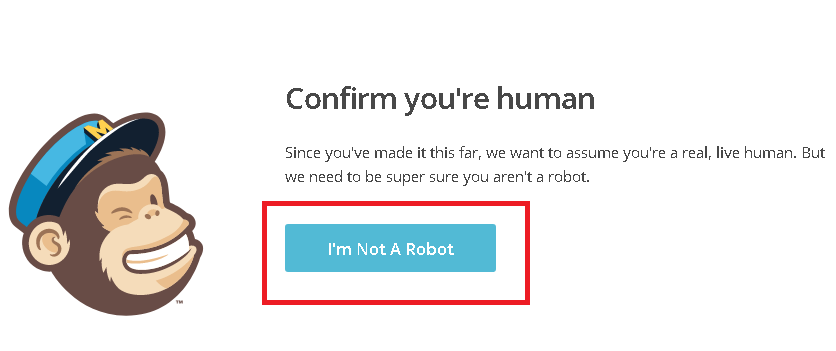
Pulsamos I’m Not A Robot y solucionamos el captcha.
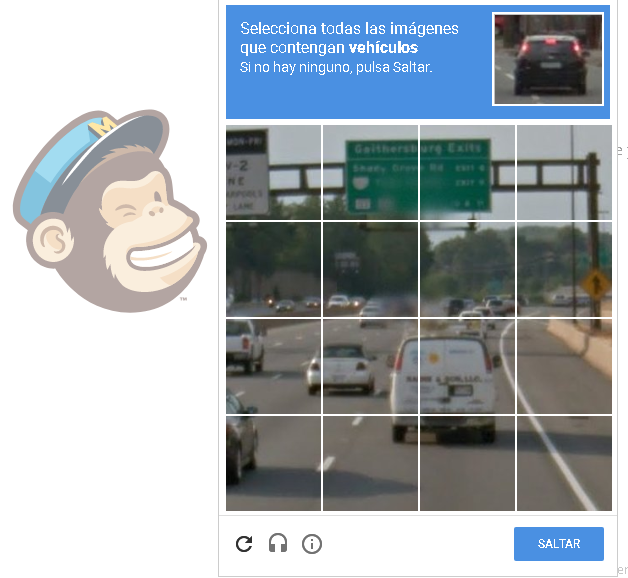
En el siguiente paso nos pedirá nuestro nombre y apellidos.
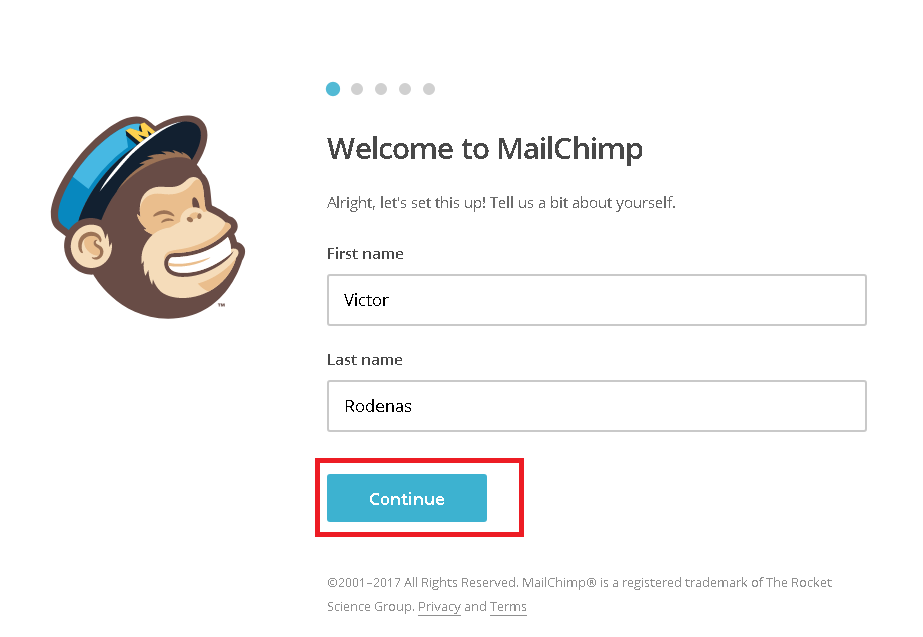
Pulsamos en “Continue”
Nos pedirá más datos como la dirección de nuestro sitio web y el nombre de nuestro negocio.
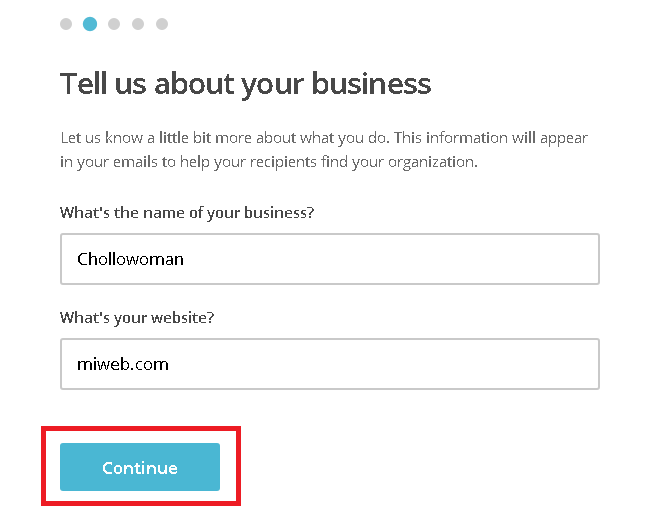
Pulsamos en “Continue” y nos pedirá más datos en la siguiente pantalla (nuestra dirección, ciudad, provincia, código postal).
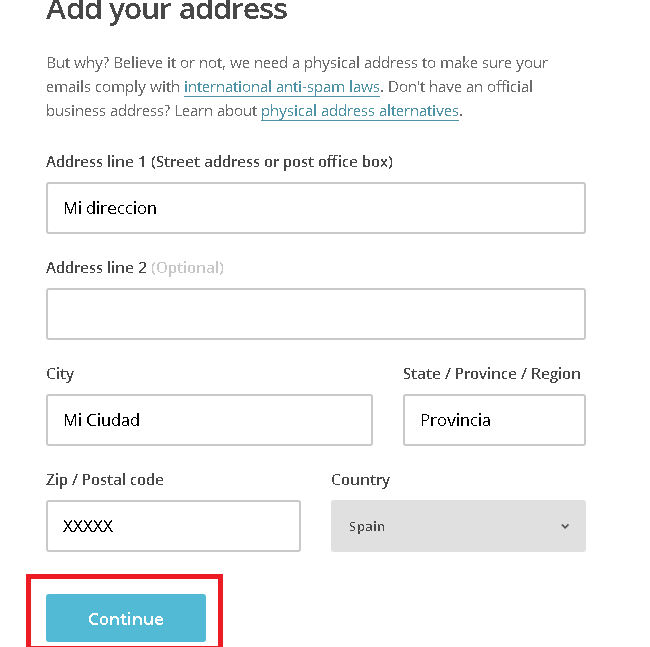
Pulsamos en “Continue” y en el siguiente paso nos preguntara “Si mi negocio vende “Online”

En el siguiente paso, nos permitirá conectar con nuestras redes sociales para compartir nuestras campañas (este paso lo vamos a obviar) y pulsaremos directamente en “Continue”
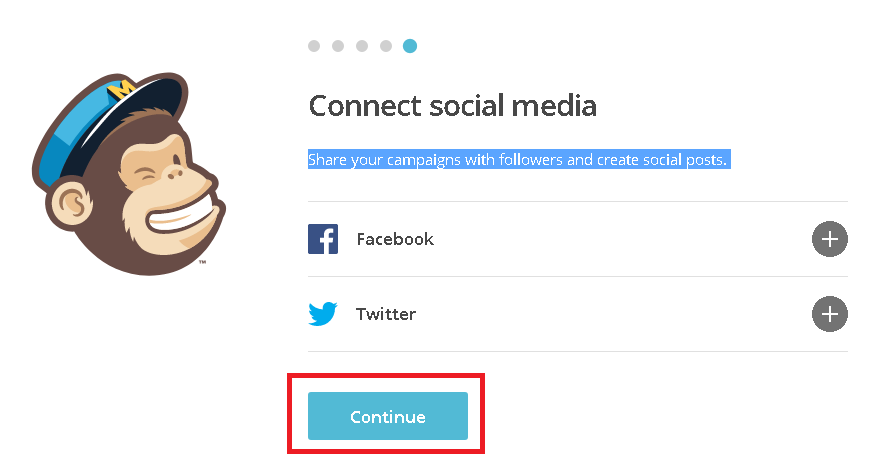
En el siguiente paso, nos preguntara básicamente si nos queremos suscribir a la publicidad de mailchimp para que nos envíen publicidad, noticias.
Pasamos de ello y pulsamos en “Let’s Go”
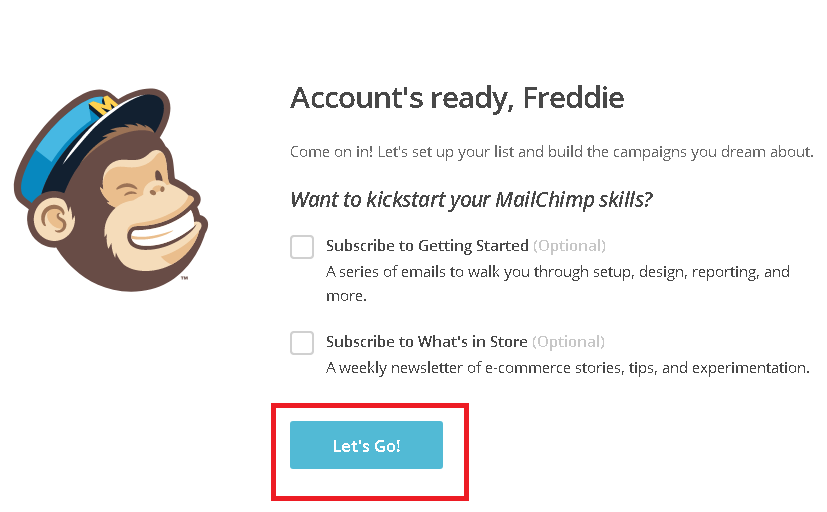
En el siguiente paso nos aparecerá un popup para dar la bienvenida, pulsamos en el botón “onward” para saltarlo.
Ya estamos registrados y, por tanto, podemos tocar las opciones del panel de mailchimp.
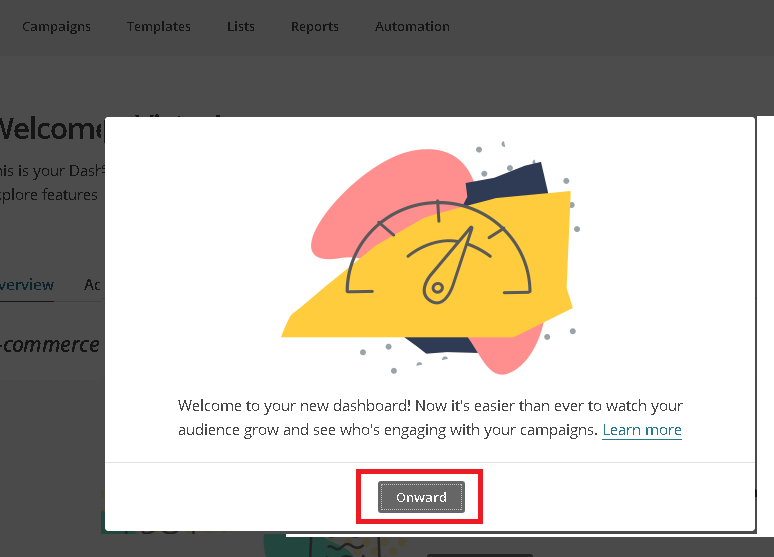
Verificar identidad de la cuenta de MailChimp
Pinchamos sobre nuestro nombre de usuario en MailChimp en la opción -> Account (Cuenta)
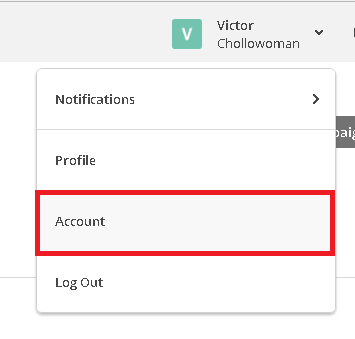
Ahora pulsamos en “Settings (Opciones) -> Security (Seguridad)”
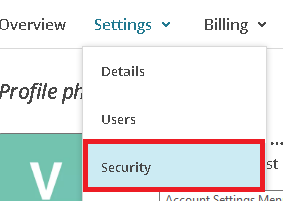
En el bloque “Account verification” (Verificación de Cuenta) hacemos click sobre “Verificar Identidad por SMS” (Verify identity via SMS)
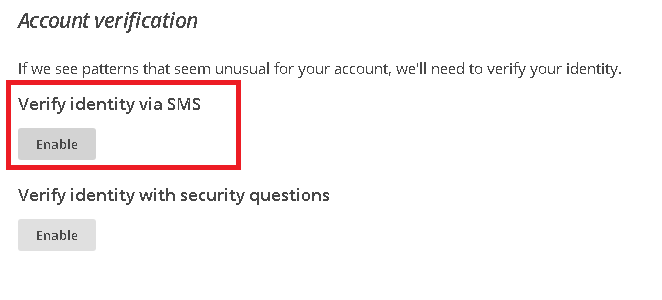
Introducimos nuestro país y colocamos nuestro número de móvil.
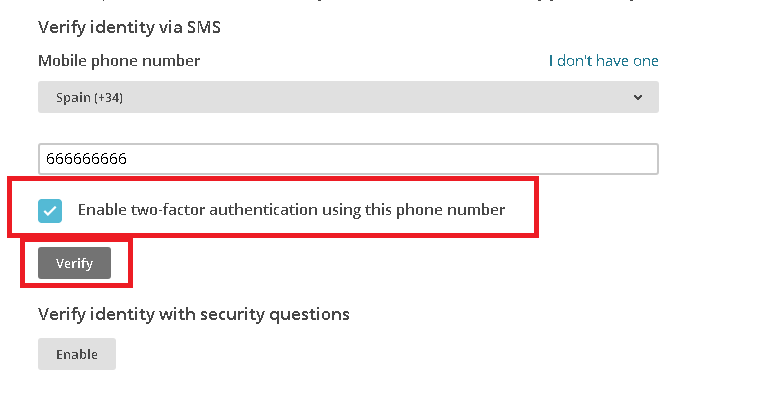
Dejamos señalada la opción -> “Enable two-factor authentication using this phone number”
y pulsamos en “Verify”
Ahora recibiremos un SMS en nuestro móvil un código y colocamos ese código.
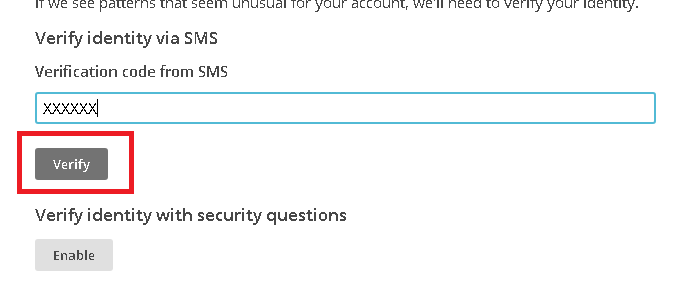
Pulsamos en Verify
Creación de Listas
En las listas podemos importar nuestros suscritos. Estas listas luego serán usadas en las campañas de envío de emails.
Para gestionar (crear, editar y borrar) las listas, pulsamos en la opción “Lists” del panel de mailchimp
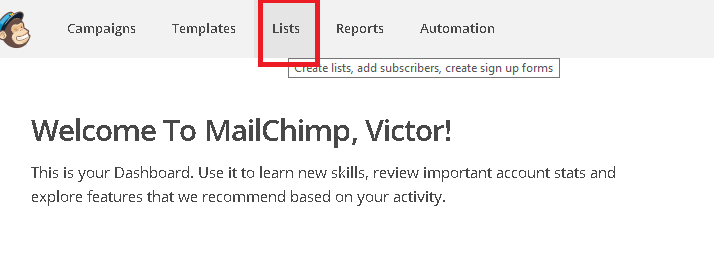
Pulsamos en Create List para crear una nueva lista.
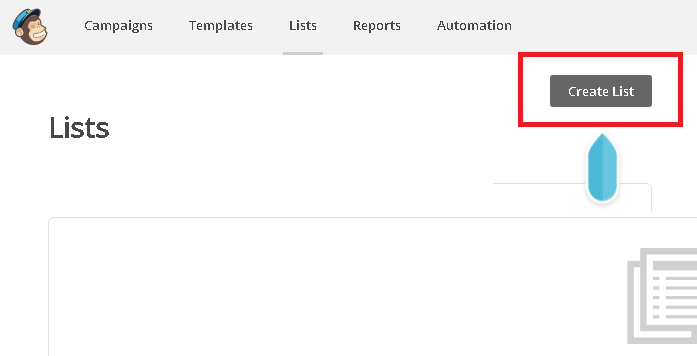
Al pulsar en Create List, nos aparecerá un formulario, para rellenar el nombre de la lista, el email remitente, nombre del remitente.
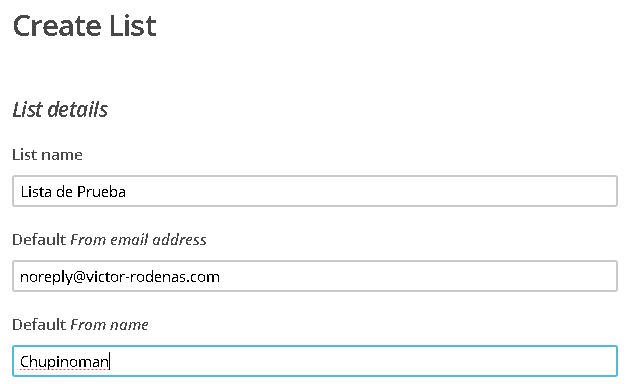
- List Name -> Nombre de la lista.
- Default From email address -> Email remitente por defecto de la lista.
- Default From Name –> Nombre remitente por defecto de la lista.
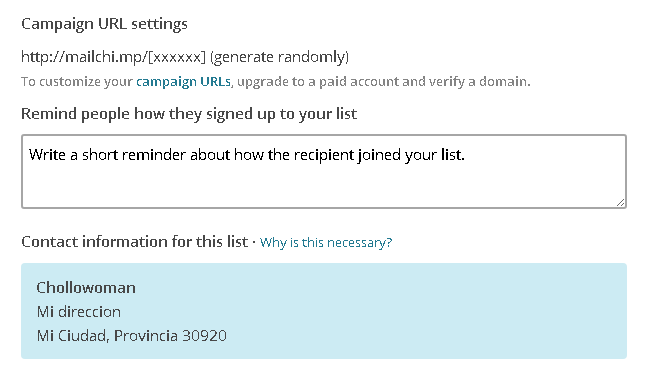
- Remind people how they signed up to your list -> Descripción de como los usuarios se suscribieron a esta lista.
- Contact information for this list -> Información de contacto de la lista.
Una vez creada la lista, podemos importar, administrar suscritos, etc…
Incluso, si recordáis en Prestashop tenemos un módulo en el que podemos exportar los suscritos, el módulo se denomina: Bloque Newsletter (blocknewsletter).
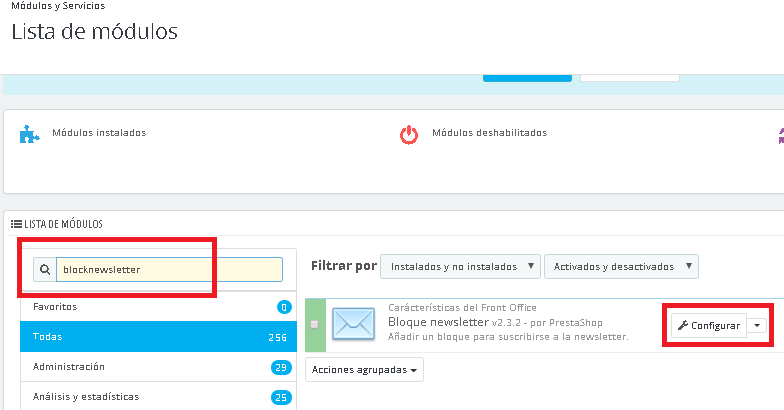
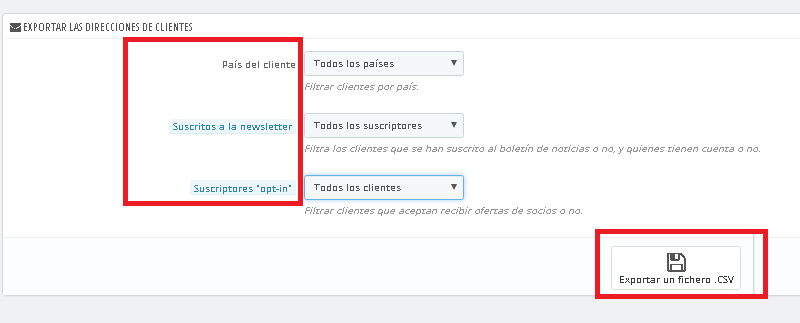
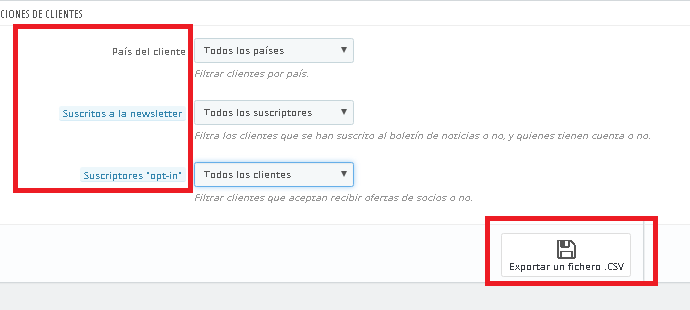
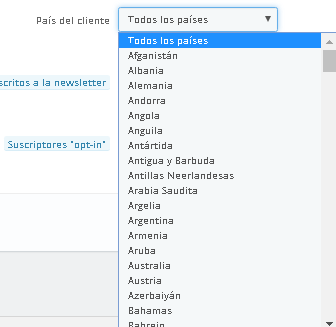
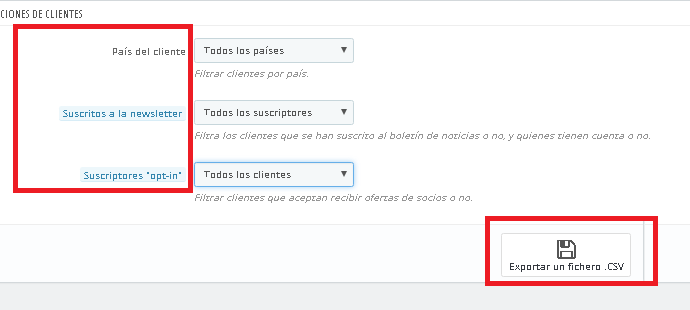
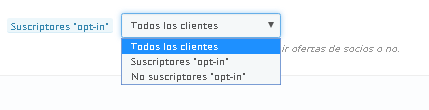
Sincronizar Prestashop con Mailchimp
Vamos a usar el módulo “oficial” que es gratuito:
https://addons.prestashop.com/en/newsletter-sms/26957-mailchimp.html (mailchimpintegration)
Una vez hemos instalado el módulo, en su configuración pinchamos en:
Conecta su tienda (Connect Your Store)
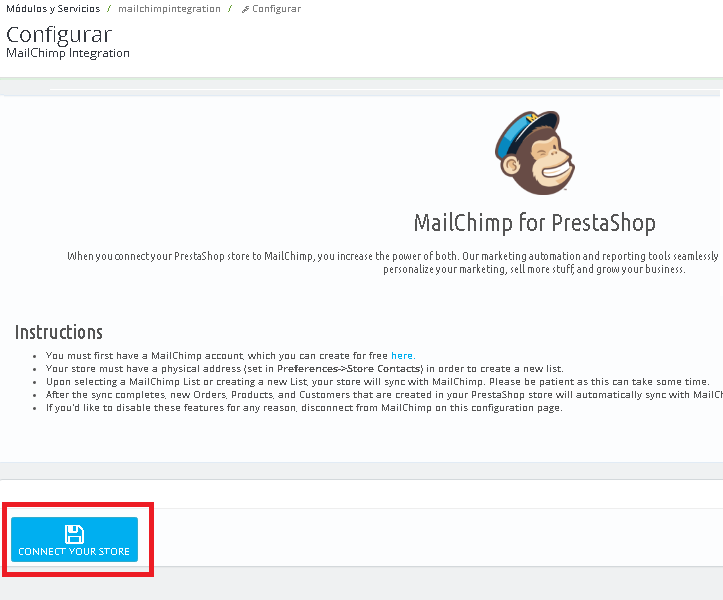
Nos llevara la web de mailchimp, donde nos pedirá nuestros datos de acceso de mailchimp para conectar mailchimp con Prestashop
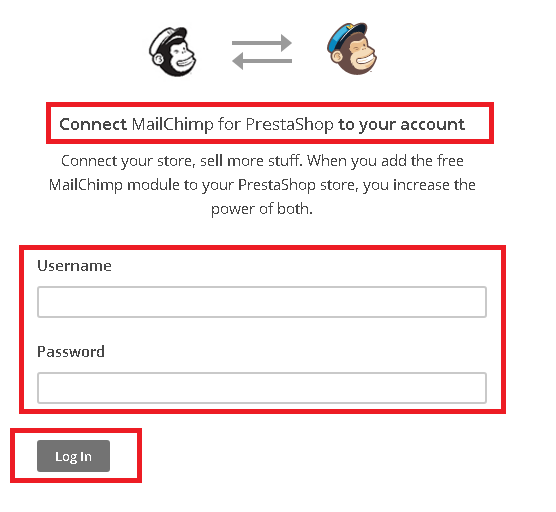
Una vez hemos añadido nuestros datos de acceso, nos devolverá el acceso a nuestra tienda en la configuración del módulo, donde nos da elección a elegir una de las listas que hemos creado en mailchimp, además de la posibilidad de crear listas nuevas desde el panel de Prestashop.
Por ejemplo, nosotros vamos a elegir una que teníamos creadas con anterioridad.
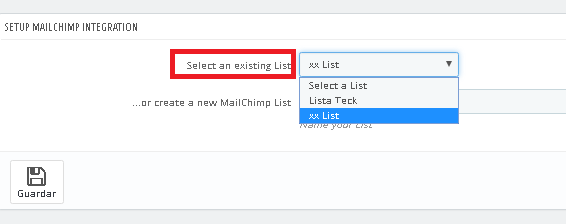
Una vez elegido la lista, ya aparecerá automáticamente conectado Prestashop a la lista que hemos elegido (lista que nosotros teníamos creado en nuestro caso particular en mailchimp)
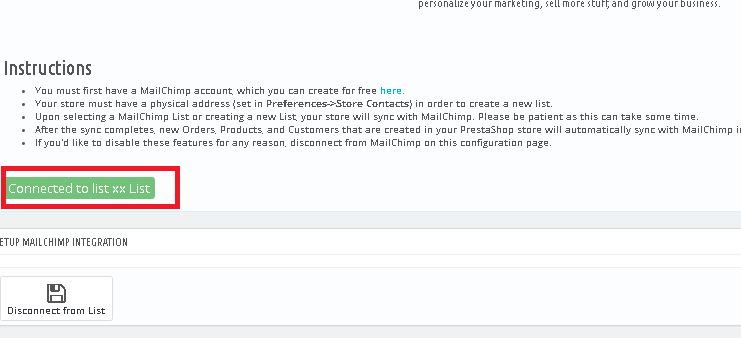
Por otro lado, vamos a probar “Crear una lista” desde la configuración del módulo, pulsamos en “Disconnect from List” (Desconectar de la lista).

Definimos el nombre de la lista a crear.
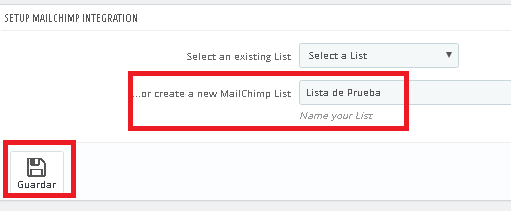
Vemos que en principio ha creado la lista. Para comprobarlo si vamos al panel de mailchimp, veremos que tenemos la nueva lista que hemos creado en el panel de Prestashop en el mismo panel de mailchimp.
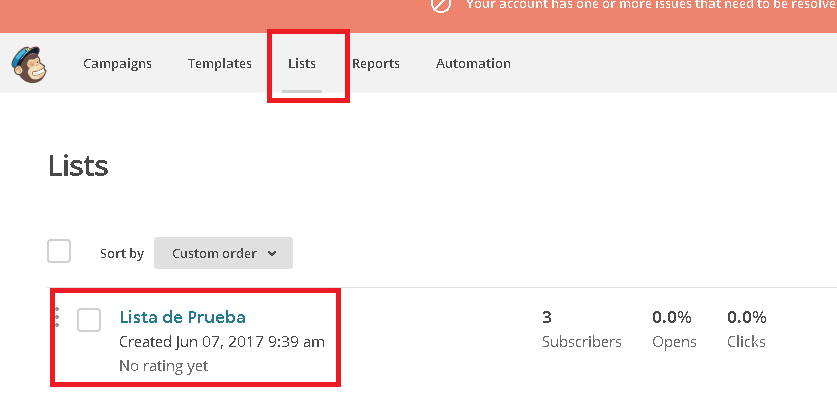
Gestión de plantillas en MailChimp
Ahora vamos a “personalizar” una plantilla básica que usaremos para enviar el boletín.
En el panel de mailchimp, en la zona superior, pulsamos en: “Templates”
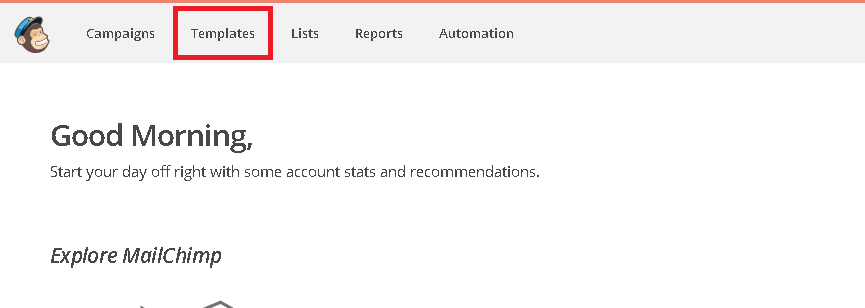
Y pulsamos en “Create Template” (Crear plantilla)
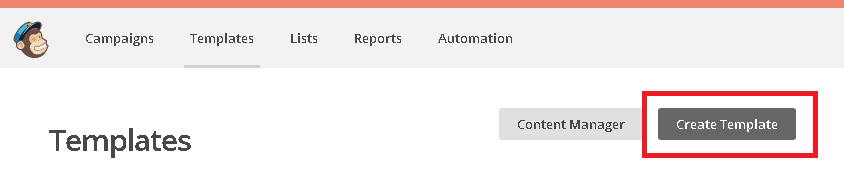
Por ejemplo, como queremos una plantilla de una sola “Columna” y muy básica, en “Layout” dentro de Basic, pulsamos “1 Column” (Hacemos Clic)
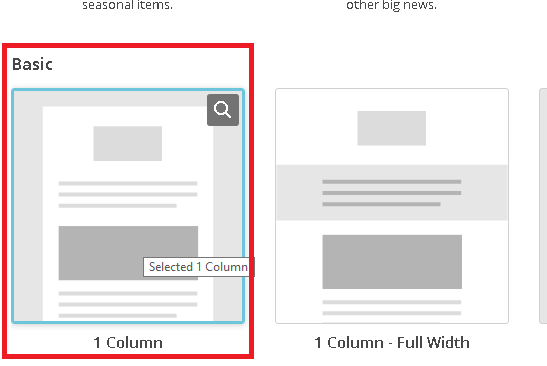
Ahora, nos llevara a una pantalla donde podemos personalizar la plantilla que luego podemos usar en las campañas.
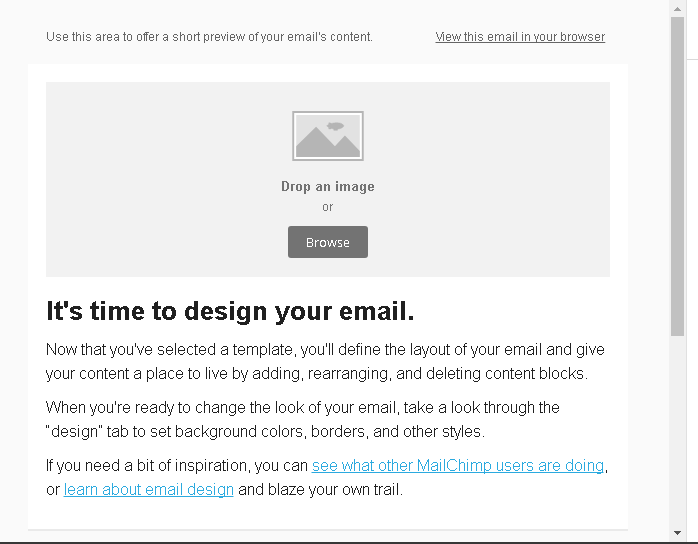
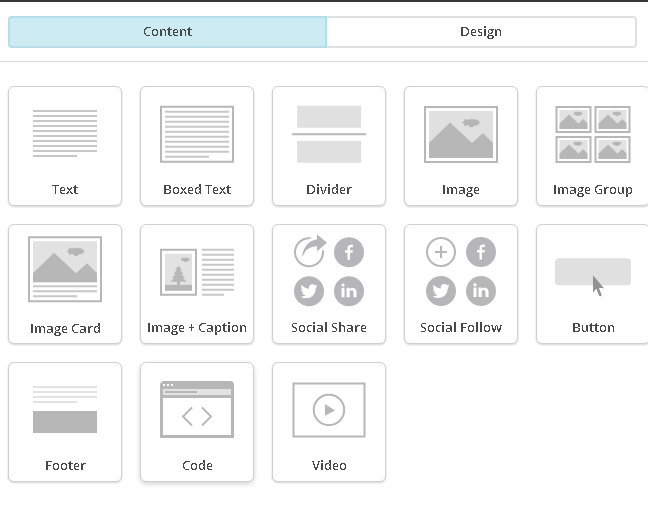
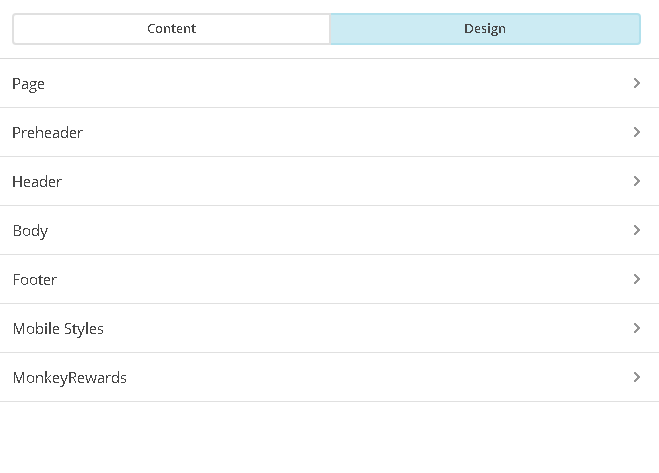
Una vez hemos personalizado la plantilla, pulsamos en “Save and Exit” y nos solicitara definir el nombre de la plantilla.
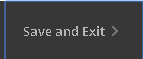
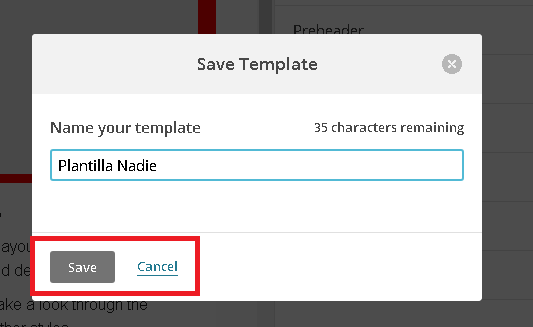
Ya tenemos creada nuestra plantilla.
Creación y envío de campañas en MailChimp
Vamos a crear una “campaña de Verano” que estará asociada a una de las listas que tenemos creadas.
Vamos a la pestaña “Campaings”
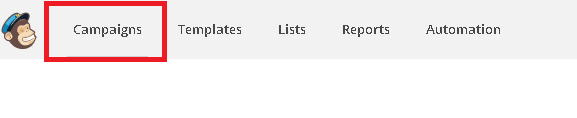
Ahora pulsamos en “Create Campaing” (Crear Campaña)
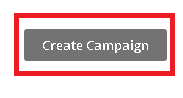
En la siguiente pantalla, pulsamos en “Create an Email”
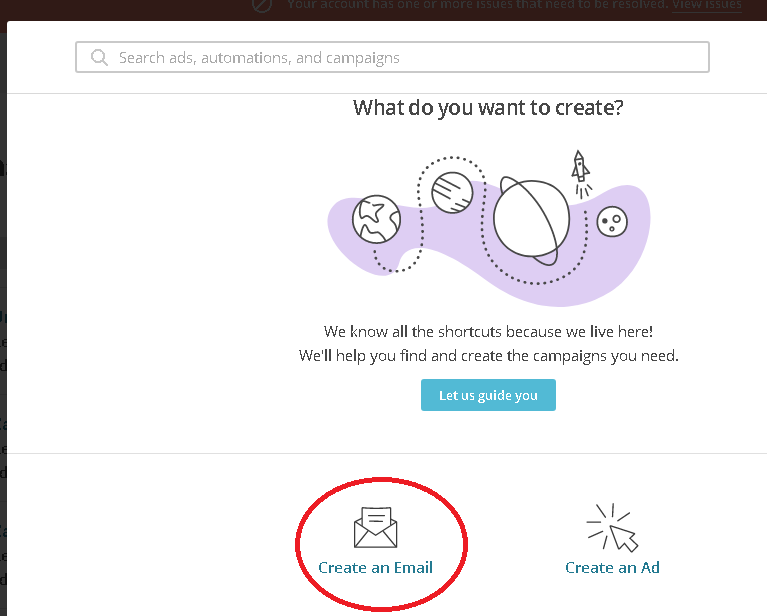
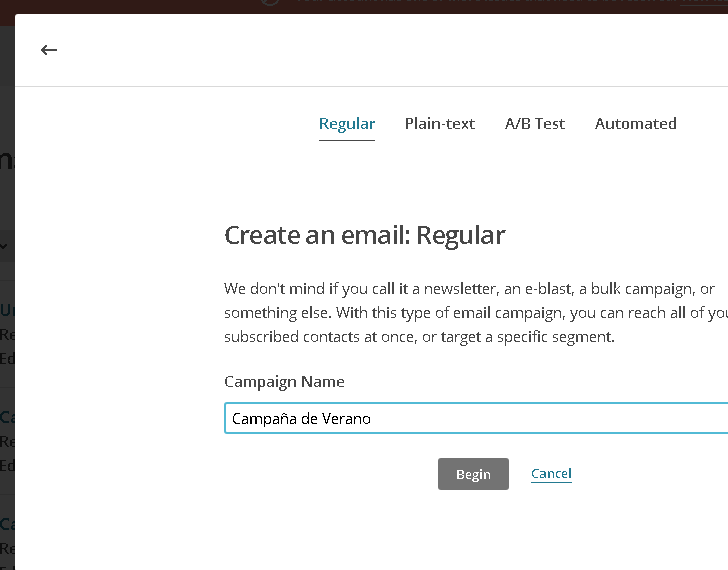
En el siguiente paso rellenamos el nombre de la Campaña
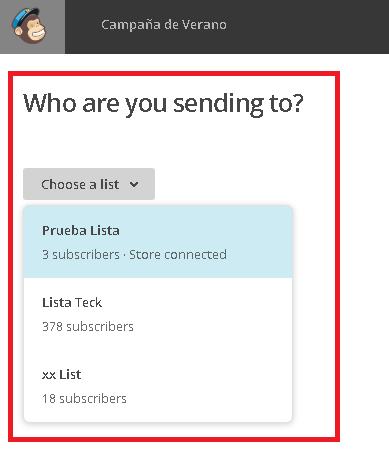
En el siguiente paso, nos pregunta que lista queremos asociar a la campaña:
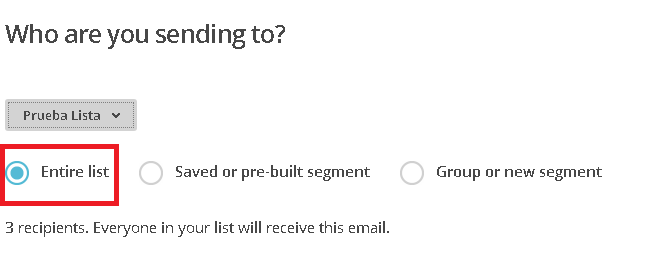
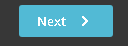
Seleccionamos la lista -> Después dejamos seleccionado “Entire List” (si vamos a usar la lista completa para esta campaña) y pulsamos en “Siguiente”
En el siguiente paso nos mostrara un formulario para rellenar los siguientes valores:
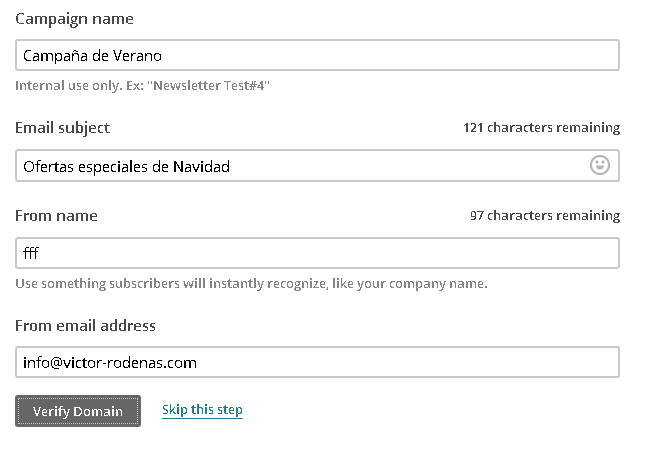
- Campaing name -> Nombre de campaña interno.
- Email Subjet -> Asunto del Email.
- Fron Name -> Nombre del remitente.
- From Email Address -> Email remitente.
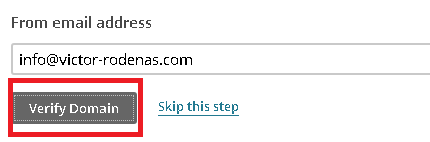
- Verificar dominio del email si no lo hemos verificado antes en mailchimp (Verify Domain). Al hacer clic, se nos abrirá un popup donde pulsaremos en “Send Verification Email”
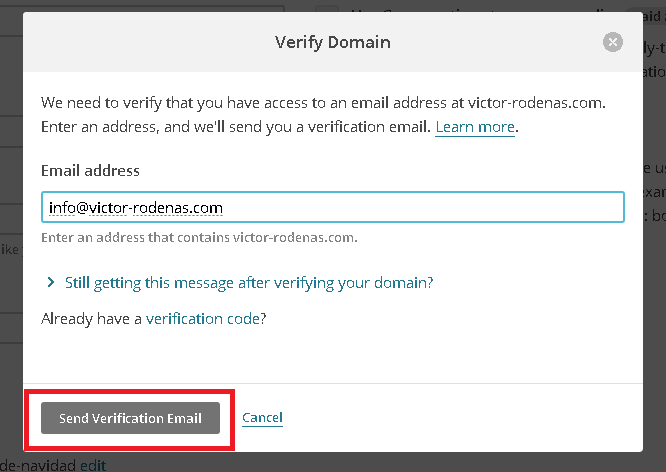
Enviar email de verificación Ahora recibiremos un email con un código
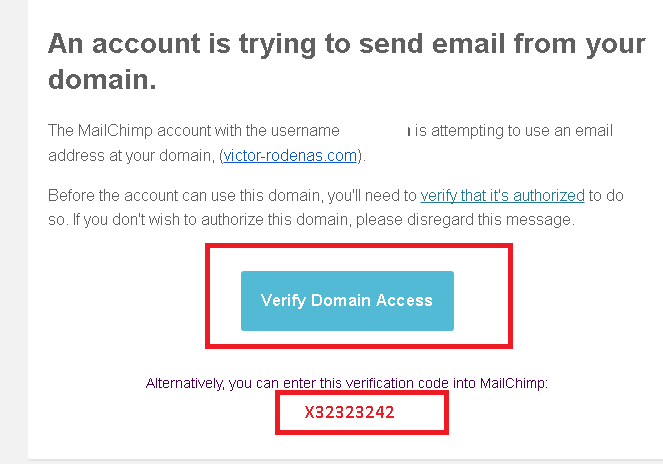
Verificar dominio que debemos insertar en la siguiente pantalla:
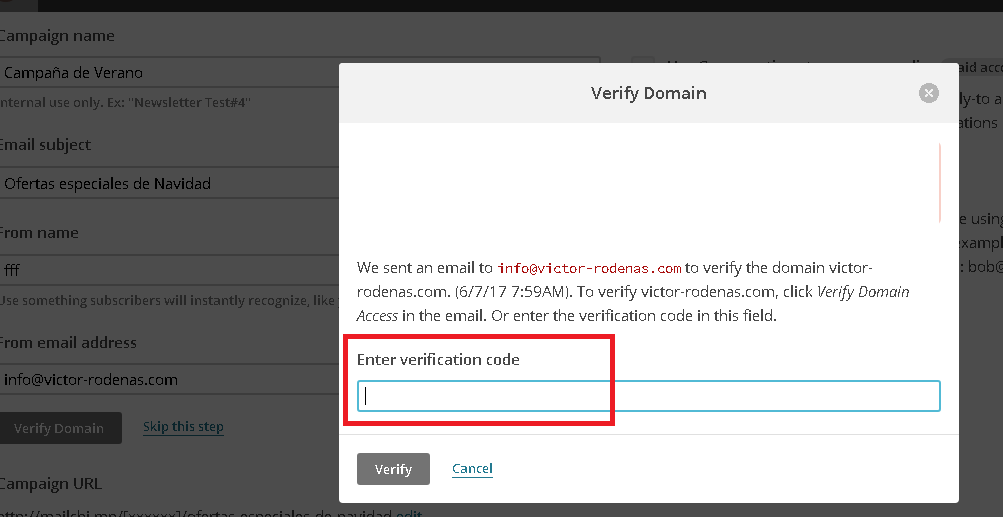
Introducir código de verificación (También podemos hacer clic directamente en Verify Domain Access en el email).
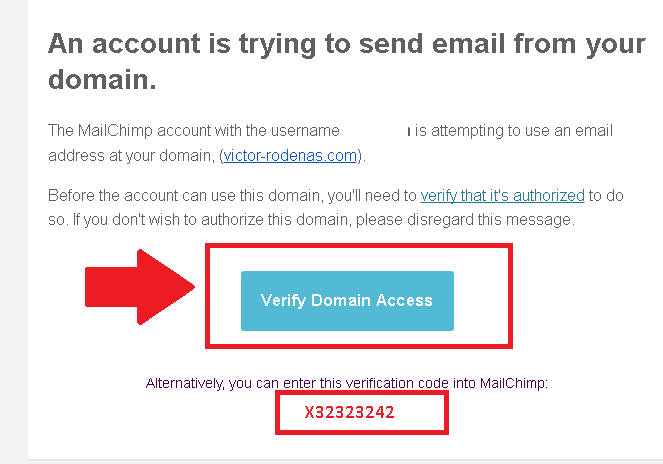
Verificar dominio del email
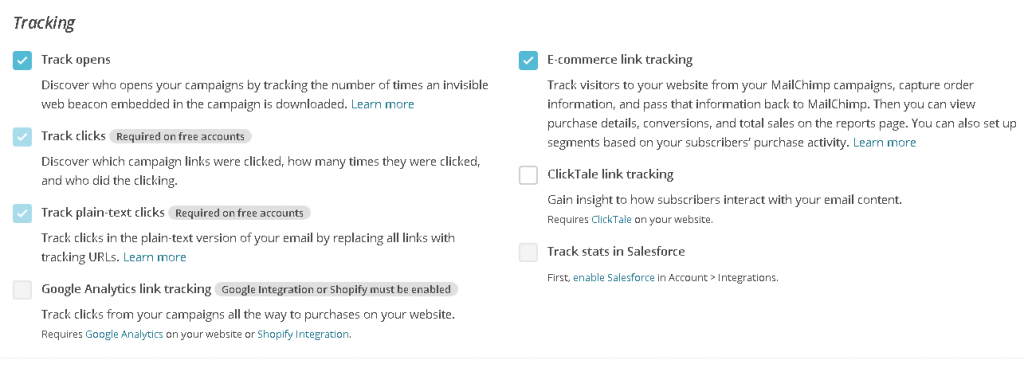
Las otras opciones de configuración que tenemos las dejamos como vienen por defecto (ya que este ejemplo, es un ejemplo “rápido”).
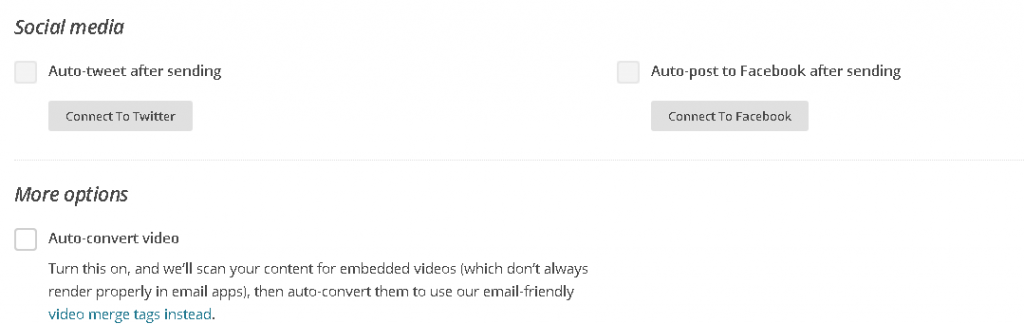
Pulsamos en “Next” y en el siguiente paso, seleccionamos la plantilla de email que usara esta campaña
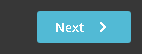
Si pulsamos en “Saved Templated” podemos elegir una de las plantillas que nosotros hemos creado anteriormente (personalizado).
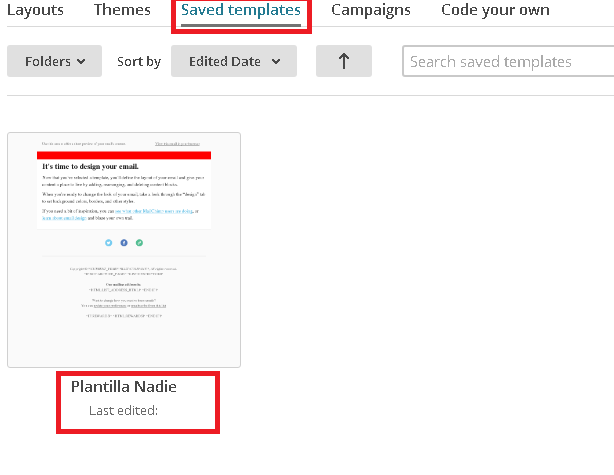
Una vez que hemos seleccionado la plantilla, podemos rellenar el texto, insertar las imágenes, etc…. que vamos a usar en esta campaña.
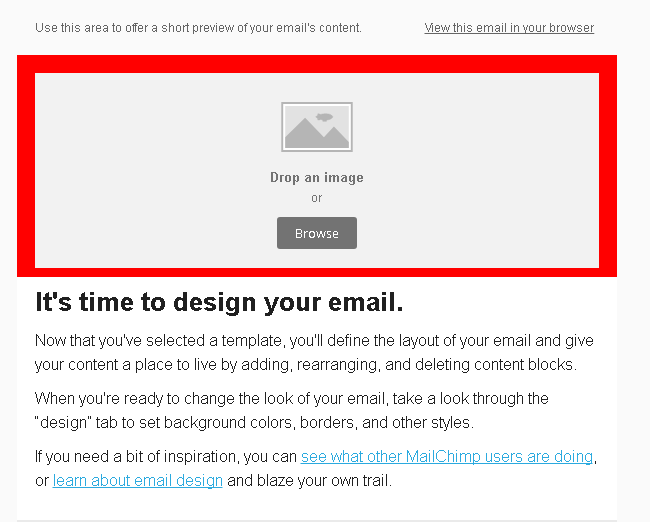
Una vez hemos escrito en la plantilla lo que tengamos que escribir (en caso de que sea necesario), ahora pulsamos en “Next” (Siguiente)
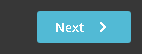
En el siguiente paso, nos dirá si la campaña está lista para poder enviarse. En caso de que falte algún paso o tengamos algún incorrecto, nos avisara.
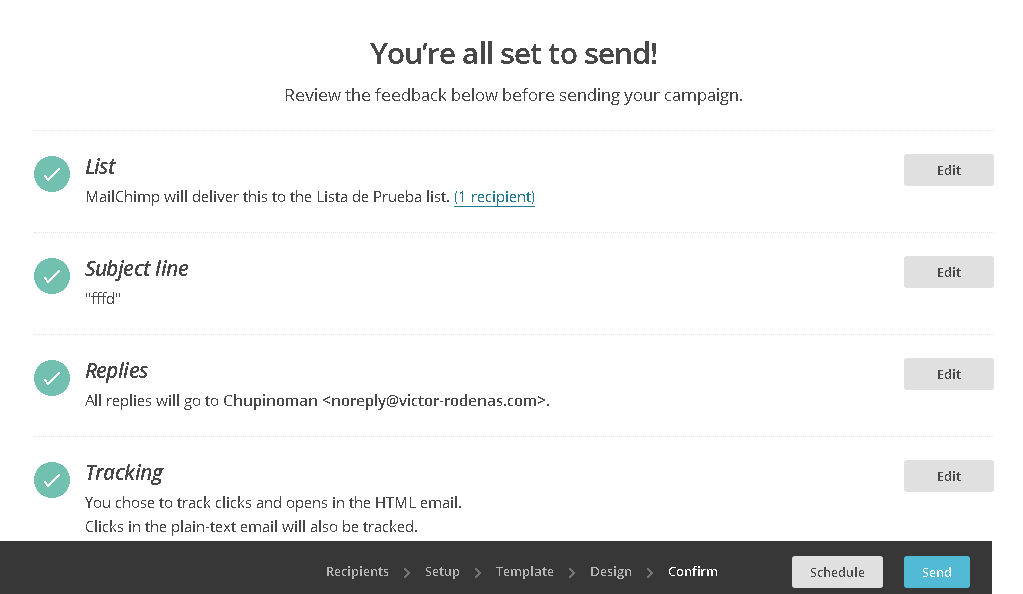
Si pulsamos en “Send” empezamos el envío de la campaña, si pulsamos en “Schedule” podemos programar que el envío.
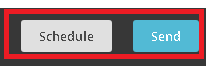
Pulsando en Send, automáticamente sale un pop-up para empezar el proceso del envío de la campaña.
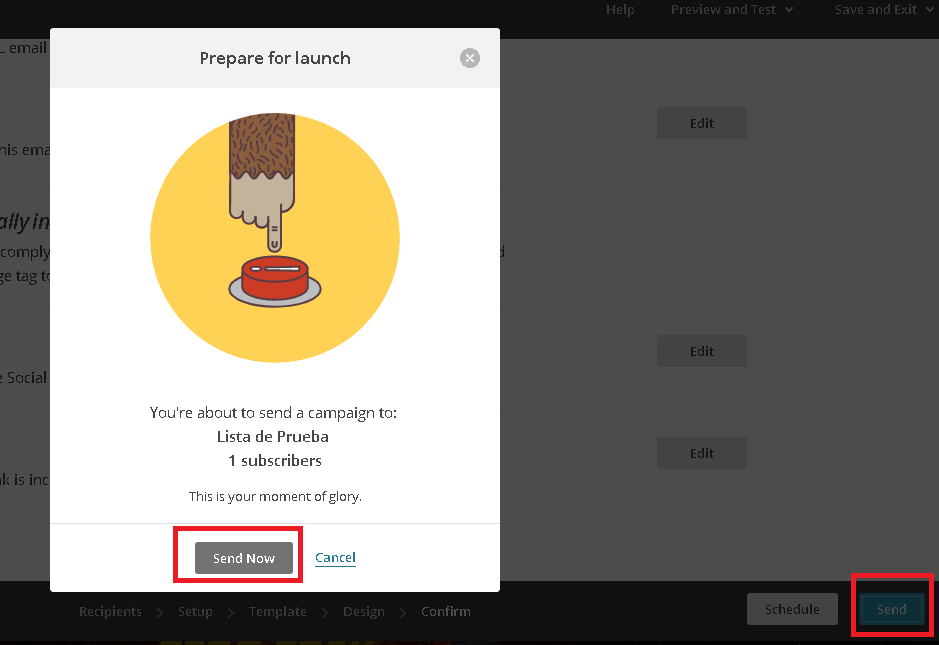
Pulsando en “Schedule“, podemos programar que el envío sea a partir de un día/hora determinado.