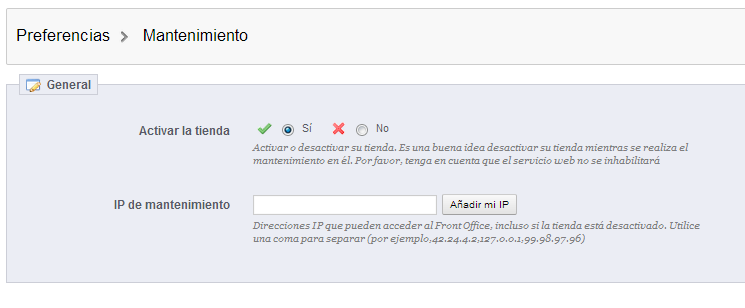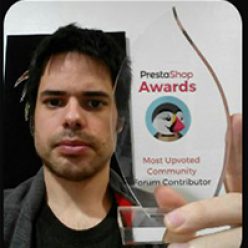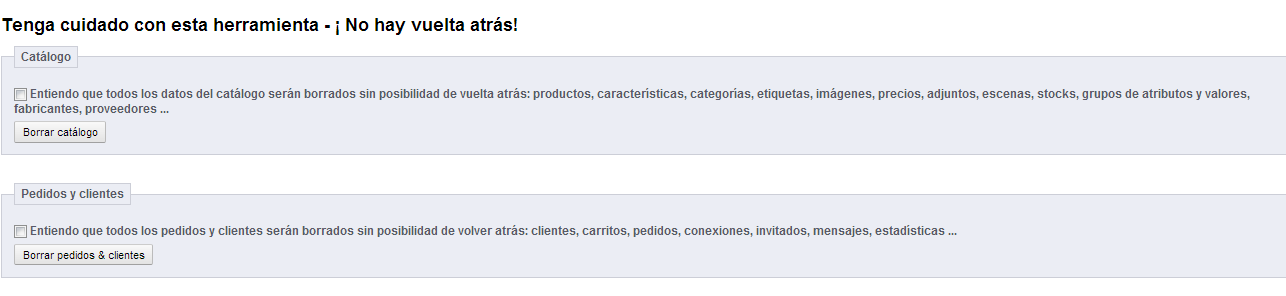Primeros pasos con Prestashop 1.5
Una vez hemos accedido al panel de administración, ahora nos tocara configurar la tienda y para eso necesitamos conocer el panel de administración.
En este capítulo, te mostraremos una pequeña introducción, sobre el uso del panel de administración.
Descubriendo la interfaz
En este capítulo, le comentaremos de forma básica, algunos consejos para empezar a conocer el panel de administración.
Barra superior

Nombre de la tienda:
Al pulsar sobre el “Nombre de la tienda”, siempre te llevara a la página principal del panel de administración.
A modo de curiosidad el “Nombre de la tienda”, se puede cambiar en la pestaña Preferencias -> Contactos de la tienda en la zona donde dice “Detalles de Contacto -> Nombre”.
Icono del carrito:
Muestra un desplegable con las notificaciones de los nuevos pedidos que se han realizado.
Icono personas:
Muestra un desplegable con las notificaciones de los nuevos clientes que se han registrado en la tienda.
Icono burbuja (viñeta):
Al igual que los otros iconos muestra un desplegable, pero en este caso muestra un desplegable con las últimas notificaciones de nuevos mensajes, en relación por ejemplo al formulario de contacto, en relación a un pedido específico, etc…
Icono Copa: Nuevo icono disponible a partir de Prestashop 1.5.4, este icono es referente a la “Gamificación”, donde iremos obteniendo puntos en base a la configuración y el avance de la tienda.

Acceso rápido:
Con este desplegable, podemos acceder de forma rápida a una parte especifica del panel de administración, podemos configurar nuevos enlaces del bloque de “Acceso rápido” en la pestaña Administración -> Acceso rápido.
Bienvenido “Nombre Usuario”:
Poco que comentar en esta ocasión, simplemente se visualiza el nombre del empleado con el que estamos viendo el panel de administración.
Mis Preferencias:
Con esta opción, podemos acceder a la zona del empleado en cuestión, para modificar sus datos.
Ver Mi tienda:
Un simple enlace para ver el “Front-Office”. (Es decir para ver la tienda…)

Catálogo:
Es una de las zonas más importantes de su tienda, podrá crear productos, categorías, fabricantes, proveedores, etc…
Pedidos:
En esta pestaña se gestiona todo lo relacionado a los pedidos, desde crear, visualizar o modificar un pedido a imprimir facturas por rangos de fechas o estados, modificar los estados actuales de los pedidos, crear nuevos estados para los pedidos, gestionar devoluciones, etc…
Clientes:
En esta pestaña podrá acceder a toda la información de los clientes, además de editar los datos y sus direcciones de dichos clientes, también puede crear grupos de clientes, aplicar descuentos a los grupos de clientes que tengas o hayas creado, restringir módulos por grupos de clientes, ver los carritos que han realizado los clientes o los no “clientes”, convertir esos carritos en pedidos, eliminar carritos, manejar la parte del “Servicio al cliente”, gestionar títulos para referirse a “Señor, Señora….”, etc…
Precio de las normas:
En esta pestaña puede crear tanto vales de descuento como descuentos directos de forma general.
Transporte:
En esta pestaña puede configurar todo lo relacionado a los transportistas y los gastos de envío.
Localización:
En esta pestaña puedes desde establecer el idioma por defecto, a crear países, provincias, importar Idiomas, establecer traducciones, configuración de las divisas, configuración de los impuestos, configuración de idiomas, etc…
Módulos:
Administración de los módulos/complementos que tengas instalado en tu tienda, o que vayas a instalar en tu tienda. (Subir, configurar, desinstalar, instalar o desactivar módulos)
Además en Prestashop 1.5, tenemos la opción de conectarnos directamente al servicio de addons de Prestashop, que entre otros temas, nos permite actualizar los módulos oficiales.

Preferencias:
Desde la pestaña Preferencias, puedes modificar casi todos los comportamientos de tu tienda.
Parámetros Avanzados:
Podemos desde ver la información actual de la tienda, como que versión de Prestashop usamos, ver características del hosting, donde tenemos alojada la tienda, configurar opciones de optimización, crear copias de seguridad de la base de datos, establecer consultas sobre la base de datos, importaciones masivas de productos, combinaciones, categorías, clientes, direcciones de los clientes, fabricantes y proveedores, además de administración y creación de “webservices”, registros de errores, configuración de envió de emails en la tienda, etc…
Administración
Aquí podemos configurar desde los enlaces rápidos del panel de administración, hasta los empleados y sus permisos además de la administración de los menús del panel de administración, etc..
Estadísticas
Básicamente podemos ver diversas estadísticas de la tienda en cuestión desde esta pestaña, tanto a nivel de visitas, como a nivel de ventas, búsquedas, etc…
Tenga en cuenta, que estos son los menús “Predeterminados“, pero tú puedes crear tantos nuevos menús como nuevos submenús.
A modo de curiosidad, si por ejemplo activamos la “Multi-Tienda” en la pestaña Preferencias -> General, en la opción que dice: “Habilitar Multi-Tienda“, en la pestaña “Parámetros Avanzados“, automáticamente aparecerá una nueva subpestaña para administrar el tema de la “Multi-Tienda“.
Otra peculiaridad, si nos vamos a la pestaña Preferencias -> Productos, y activamos la opción que dice: Habilitar la administración avanzada de stock, de pronto tendremos una nueva pestaña en el panel de “Administración”, llamada “Existencias” donde podremos administrar el tema de los almacenes.
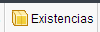
Página principal del panel de administración
LA COLUMNA IZQUIERDA
En este bloque vemos unos enlaces que nos servirán para acceder de forma rápida, a diversas zonas del panel de administración.
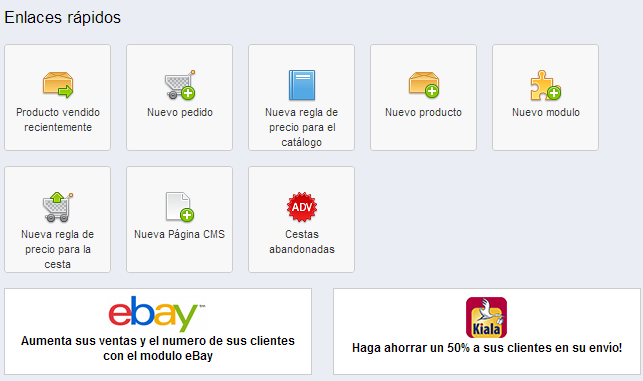
En este bloque, vemos 2 bloques, 1 bloque con información útil para la tienda, y los otros 3 bloques con contenido externo al panel de administración.
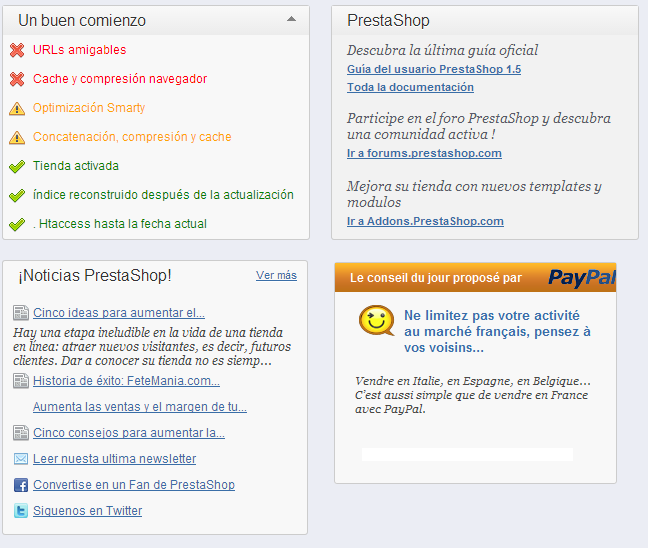
“El bloque más interesante es el bloque que se titula “Buen Comienzo“, en este bloque nos muestra 7 estados, que nos permitirán tener la tienda en un estado “positivo/optimo“. Cuando aparece la “V”, es que este estado está correcto, cuando aparece el símbolo “amarillo” es que falta algún parámetro por configurar en esa parte y cuando aparece la “X” significa que es muy importante configurar la parte indicada.
El otro bloque que tenemos nos permite acceder a la documentación oficial de Prestashop (Recordamos que a día de hoy todavía no está en Español, por eso la estamos traduciendo en este blog, es posible que cuando en un futuro/presente cercano lo veías, la documentación oficial este totalmente traducida), nos muestra también un enlace hacia el foro de Prestashop y otro enlace a la tienda de módulos y plantillas de Prestashop.
El siguiente bloque que vemos, nos muestra un enlace hacia los ultimas noticias publicadas en el blog de Prestashop, además de un enlace hacia la newsletter de Prestashop, cuenta de facebook de Prestashop y cuenta de twitter de Prestashop.
Del último bloque no voy hablar, es simplemente publicidad de los “partners” de Prestashop. (En la imagen que mostramos se muestra PayPal…)
LA COLUMNA DERECHA
Podemos visualizar entre otros temas, un pequeño gráfico de las ventas de nuestra tienda, además los últimos pedidos realizados.
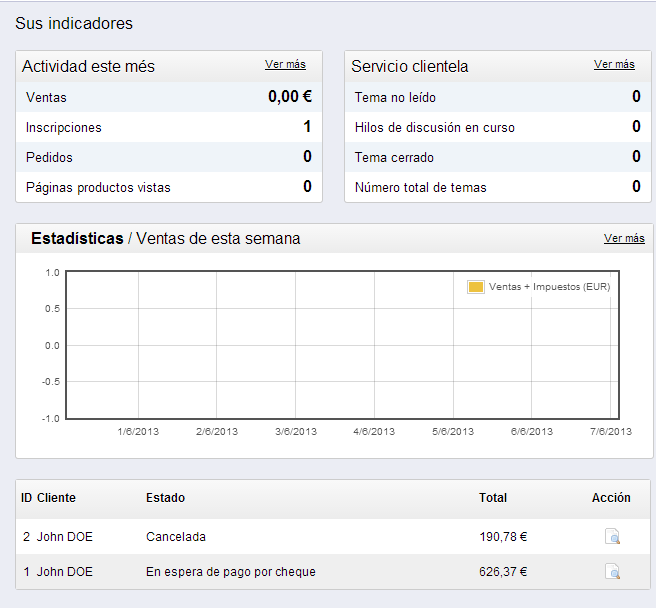
En muchas ocasiones en Prestashop, cuando estamos editando, modificando o creando “algo”, prestashop nos proporcionar una barra del menú con distintas opciones, en este caso, vamos a mostrar la barra que se ve cuando editamos un producto.

Los botones que mostramos en la imagen, pueden variar dependiendo del contexto, es decir, dependiendo donde nos situemos dentro del panel de la tienda.
Los botones más habituales son:
Añadir nuevo, Guardar, Salvar y permanecer, Volver a la lista…
Preparando su tienda
En este capítulo, comentaremos algunas de las acciones básicas para configurar su tienda antes del estreno de su tienda.
Desactivar tienda
Cuando recién has instalado Prestashop, lo normal es que la tienda no este visible hacia el resto de visitantes que visiten tu tienda, porque estarás configurando la tienda, introduciendo los productos, configurando los transportistas, etc…
Prestashop, nos ofrece una solución para desactivar la tienda, para ello tenemos que ir a la pestaña Preferencias -> Mantenimiento y fijarnos en lo que mostramos en la siguiente imagen:
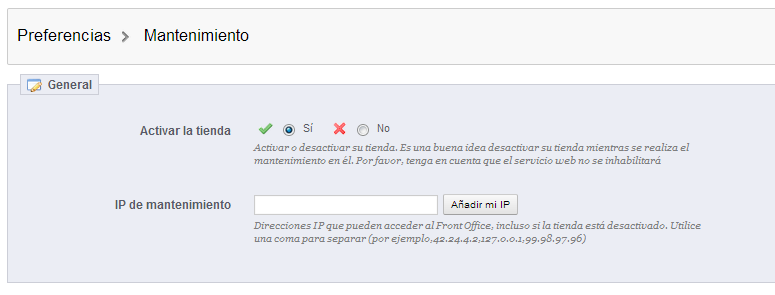
Como vemos en la imagen, vemos dos opciones:
Activar la tienda: Si señalamos “V”, estará activada, si señalamos “X”, estará desactivada.
IP de mantenimiento: Si en “Activar la tienda” señalamos “X” y por ejemplo aquí colocamos nuestra “IP Publica”, podremos ver la tienda solo tú, aunque este desactivada.
Una opción que nos ofrece también Prestashop, aunque no desactiva exactamente la tienda, es activar el modo “Catálogo”, esto hará que los usuarios que visiten la tienda, no puedan ni ver los precios de los productos ni comprar.
Para activar el modo catálogo en Prestashop, debemos ir a la pestaña Preferencias -> Productos y revisar la opción que dice: “Modo catálogo”.

Si señalamos “SI”, activaremos el modo catálogo, si pulsamos en “NO” no lo activaremos. (Por defecto la opción está en “NO”)
Borrar contenido por defecto
A partir de Prestashop 1.5.4, Prestashop lleva un módulo llamado “Limpiador de Prestashop“, que nos servirá para eliminar todos los datos del “Catálogo” (productos, características, categorías, etiquetas, imágenes, precios, adjuntos, escenas, stocks, grupos de atributos y valores, fabricantes, proveedores…), además con este módulo, podremos eliminar todos lo relacionado con los pedidos y clientes (clientes, carritos, pedidos, conexiones, invitados, mensajes, estadísticas…).
Configurar información básica de la tienda
Una vez hemos “reiniciado” la tienda, con el módulo que nos proporciona Prestashop, debemos conocer algunos aspectos básicos de configuración de Prestashop.
¿Dónde puedo cambiar el nombre de la tienda?
En la pestaña Preferencias -> Contactos de la tienda en la parte que hace referencia a “Detalles de contacto“.

¿Dónde puedo cambiar el logo de la tienda, de las facturas, del tema móvil, de las facturas, etc…?
En la pestaña Preferencias -> Temas en la parte referencia a la “Apariencia”
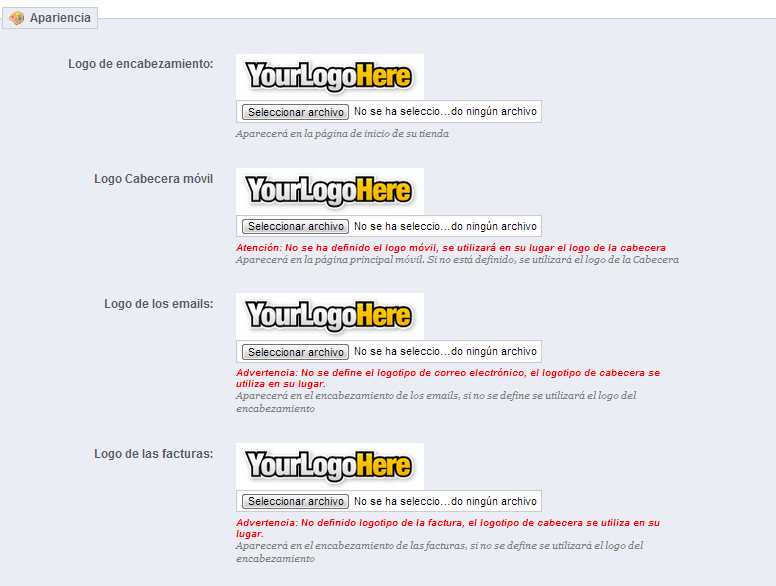
¿Dónde puedo cambiar la divisa/moneda por defecto?
La divida/moneda por defecto de la tienda, la puedes cambiar en la pestaña Localización -> Localización, en la opción que dice: “Divisa por defecto”
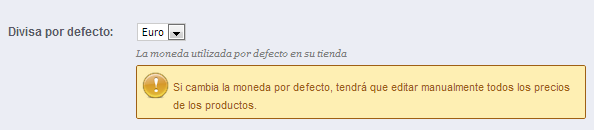
¿Dónde puedo cambiar la información que se muestra en el lateral derecho correspondiente al bloque “Contacte con nosotros”?
En la pestaña “Módulos -> Módulos” busca el módulo llamado “Bloque de contacto” y pulsa en configurar.
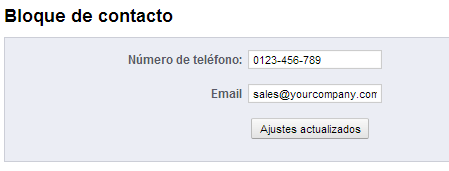
¿Dónde puedo cambiar la información que se muestra en el pie de página correspondiente al bloque “Contacte con nosotros” ?
En la pestaña “Módulos -> Módulos” busca el módulo llamado “Bloque informaciones de contacto” y pulsa en configurar.
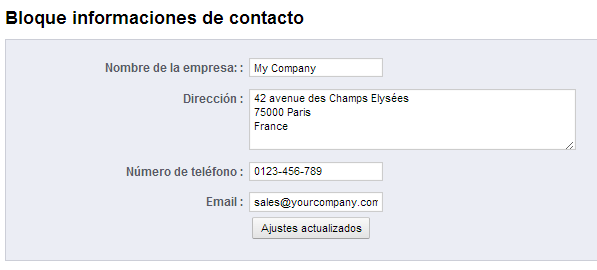
¿Dónde puedo cambiar la imagen del portátil que se ve en el lateral izquierdo de la tienda?
En la pestaña “Módulos -> Módulos“, busca el módulo llamado: “Bloque de publicidad” y pulsa en configurar.
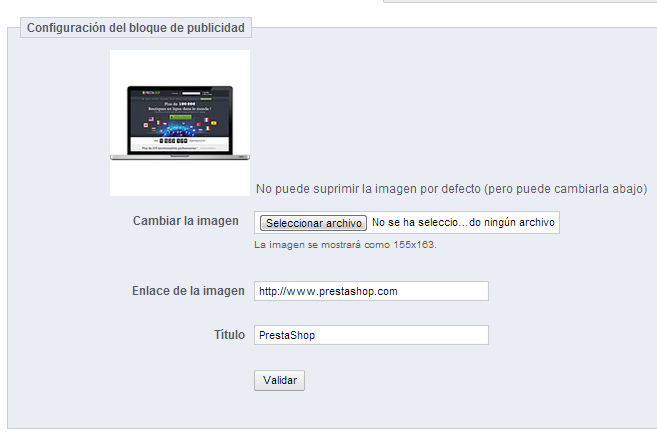
¿Dónde puedo cambiar las imágenes del slider de la página principal?
En la pestaña “Módulos -> Módulos” busca el módulo llamado: “Imagen de control deslizante para su página web” y pulsa en configurar.
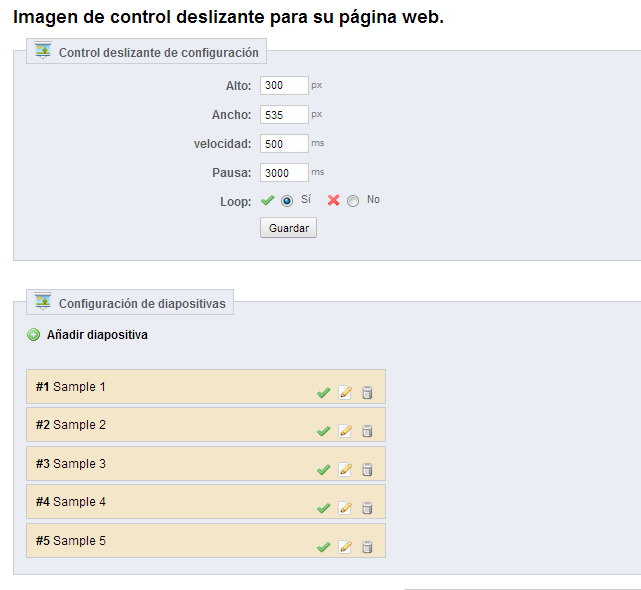
¿Dónde cambiar el contenido de las páginas estáticas?
Con páginas estáticas nos estamos refiriendo por ejemplo a “Condiciones de uso”, “Pago seguro”, “Avisa legal”, etc…
Debemos ir a la pestaña Preferencias -> CMS donde podremos cambiar dichos contenidos y añadir nuevos contenidos estáticos.
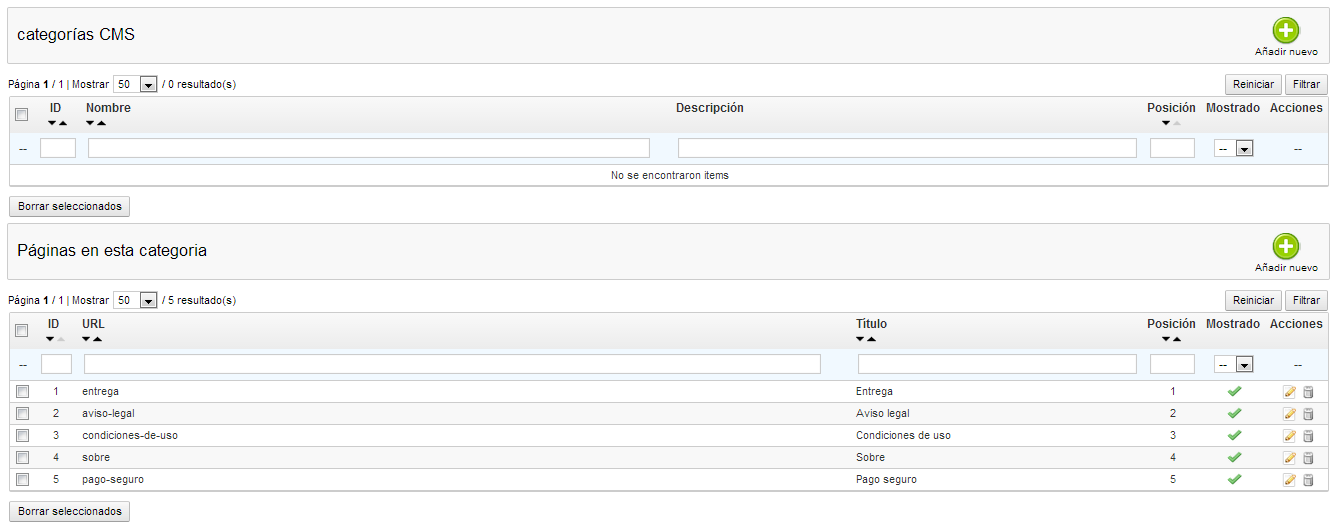
IDIOMAS EN PRESTASHOP
Prestashop permite trabajar con distintos idiomas tanto en el Back-Office (Panel de administración) como en el Front-Office.
Por ejemplo, vamos a editar el nombre de un producto.
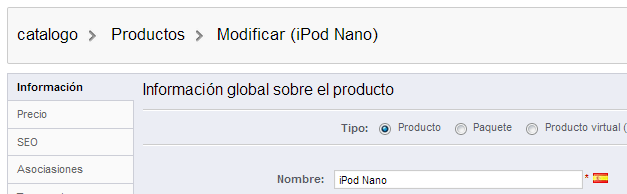
Si pulsamos sobre la bandera, en este caso de España, se nos despliegan las banderas de los idiomas que tenemos activados en la tienda.
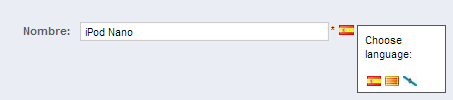
De esa manera podemos escribir el nombre del producto distinto según el idioma que vayamos a seleccionar.
Por otro lado, para saber los idiomas que tenemos actualmente en la tienda, podemos ir a la pestaña Localización -> Idiomas.
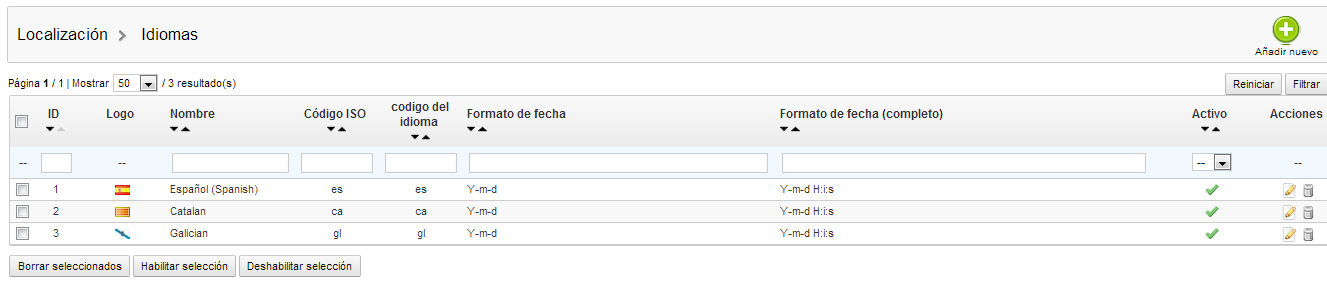
Los idiomas que aparecen con una “X”, significan que están desactivados, lo que están con una “V”, significan que están activados.
Puedes importar nuevos “Idiomas” en la pestaña Localización -> Localización y una vez importados habilitarlos en la pestaña Localización -> Idiomas.
EMPLEADOS
Es posible que usted no sea el único administrador de su tienda, por lo que tendrá que delegar funciones a otras personas, para que administren otras partes de la tienda.
Prestashop, nos permite crear nuevos empleados, en la pestaña Administración -> Empleados a los que le vamos a poder asignar un tipo de perfil, para que administre una parte de la tienda.
En Prestashop, podemos crearnos distintos tipos de perfil, en la pestaña Administración -> Perfiles, estos perfiles pueden tener distintos permisos, y para asignar permisos a los perfiles, lo hacemos en la pestaña Administración -> Permisos, de esta manera podemos indicar que el “Perfil X”, solo acceder a especificas partes del panel de administración que nosotros indiquemos en los permisos.
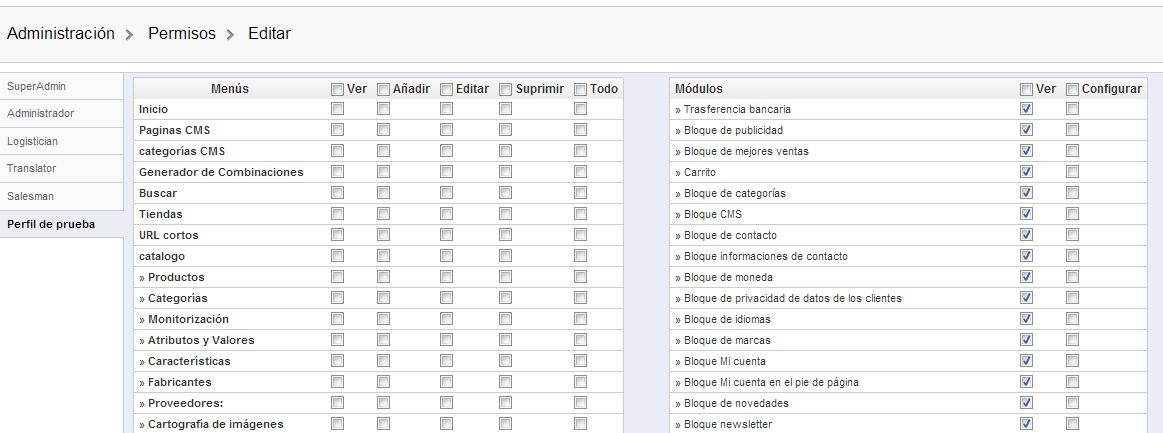
Configurar métodos de pago
Como es lógico, su tienda de un modo u otro, estará destinada a recibir “Ingresos”, Prestashop cuenta por defecto con distintos métodos de pago.
Si nos vamos a la pestaña “Módulos -> Módulos“, y filtramos por “Pago”, veremos los métodos de pago que lleva por defecto Prestashop en relación a los métodos de pago.
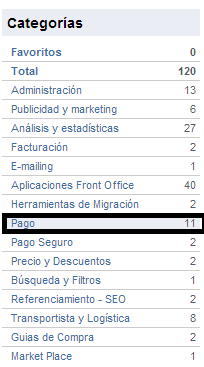
Una cosa importante, es que en la pestaña “Módulos -> Modos de Pago“, podemos restringir los métodos de pago por “Grupos de Clientes”, por “Países” y por “Monedas/Divisas”.
Configurar transportes y envíos
Excepto los productos “virtuales“, el resto de productos tienen que ser enviados mediante algún tipo de transportista. (Sean un transportista ficticio “como entrega en tienda” o un transportista real)
Para obtener información, sobre la configuración de “Transportistas y Envío”, revise el capítulo llamado “Transporte y gastos de envío” de la guía del usuario de Prestashop 1.5.
Elegir plantilla
En el foro de Prestashop, puedes encontrar diversas plantillas gratuitas, si las plantillas están bien construidas, las podrás instalar con el módulo que lleva Prestashop llamado: “Importar / exportar un tema” – “Themeinstallator”, si no tuvieras el módulo lo puedes bajar de aquí: Descargar Módulo.
Por otro lado, recuerdo que tu puedes crearte tu propia plantilla, para eso recomendamos mirar la “Guía del diseñador para Prestashop 1.5“.
A modo informativo, aunque ya lo hemos comentado, en la pestaña Preferencias -> Temas, entre otros muchos temas, usted puede cambiar el logotipo de su tienda, cambiar la elección de su plantilla, etc…
Elegir módulos
En la pestaña “Módulos -> Módulos” del panel de administración, entre otros temas, puedes filtrar los módulos en base a distintas categorías.
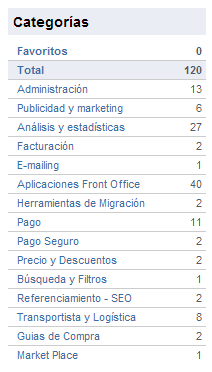
Si nos fijamos bien, en dicha pestaña, también tenemos otros filtros para facilitar la búsqueda de módulos.
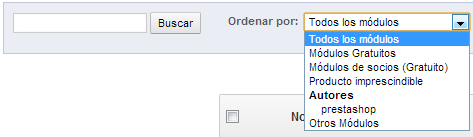



Creación de productos y categorías
Esta información se comenta en el capítulo de: “Creación de productos y categorías” de la “Guía del usuario para Prestashop 1.5”
Crear contenidos estáticos
En Prestashop, podemos crear contenidos estáticos (páginas de contenido) en la pestaña Preferencias -> CMS.
Por ejemplo las páginas de “Condiciones de uso”, “Aviso legal”, “Entrega”, “Pago seguro”, “Sobre” están creadas en la pestaña Preferencias -> CMS, donde igual que podemos crear nuevos contenidos, podemos editar los que ya tenemos creados.

El menú horizontal, que lleva Prestashop, lo podemos configurar en la pestaña “Módulos -> Módulos”, buscando el módulo: Menú horizontal superior y pulsando en “Configurar”.
En el menú, podemos añadir enlaces “manuales”, añadir enlaces de productos, de contenidos estáticos (páginas de contenido), de proveedores, fabricantes, etc…
Nosotros tenemos en el blog, una guía llamada: Guía – Configuración completa del menú horizontal superior en Prestashop 1.5, donde explicamos la configuración básica del menú horizontal.
Activar tienda
Igual que podemos desactivar la tienda e la pestaña Preferencias -> Mantenimiento, la podemos activar de nuevo.
Para ello en la pestaña Preferencias -> Mantenimiento, señala:
Activar la tienda: “SI”
IP de mantenimiento: Lo dejas vacío.