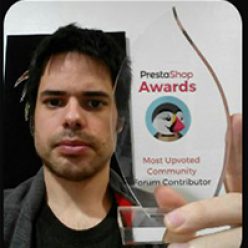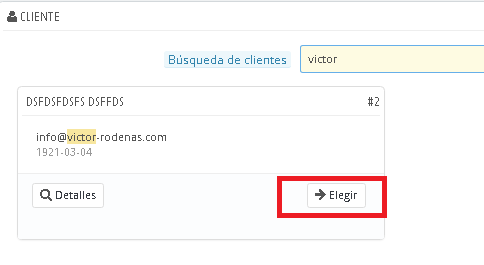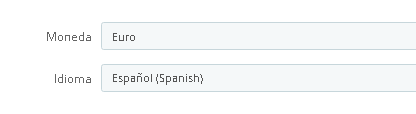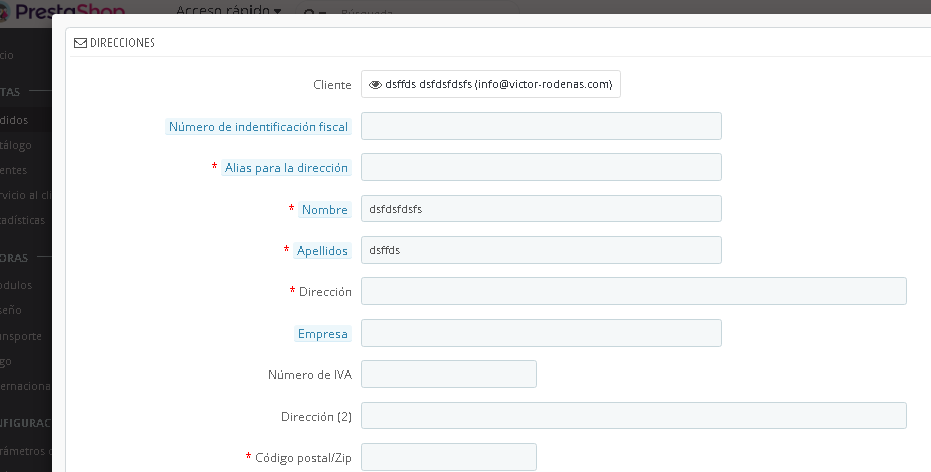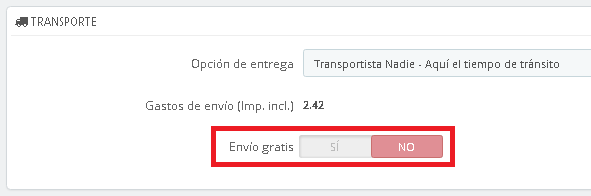Contenido
- Gestión de pedidos en Prestashop 1.7
- Crear pedidos desde el panel en Prestashop 1.7
- Asociar cliente al nuevo pedido en Prestashop 1.7
- Asociar productos al nuevo pedido en Prestashop 1.7
- Asociar cupón de descuento a un nuevo pedido en Prestashop 1.7
- Asociar dirección del cliente al nuevo pedido en Prestashop 1.7
- Asociar transportista a un nuevo pedido en Prestashop 1.7
- Elegir método de pago en la creación del pedido en Prestashop 1.7
- Crear pedidos desde el panel en Prestashop 1.7
Gestión de pedidos en Prestashop 1.7
El primero paso es acceder a la zona de la gestión de pedidos en Prestashop, esto lo hacemos desde la pestaña Pedidos -> Pedidos
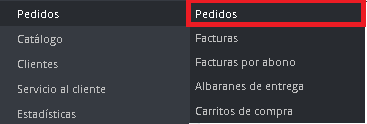
Crear pedidos desde el panel en Prestashop 1.7
En la parte superior de la zona de la gestión de pedidos, disponemos de un botón denominado “Añadir nuevo pedido”
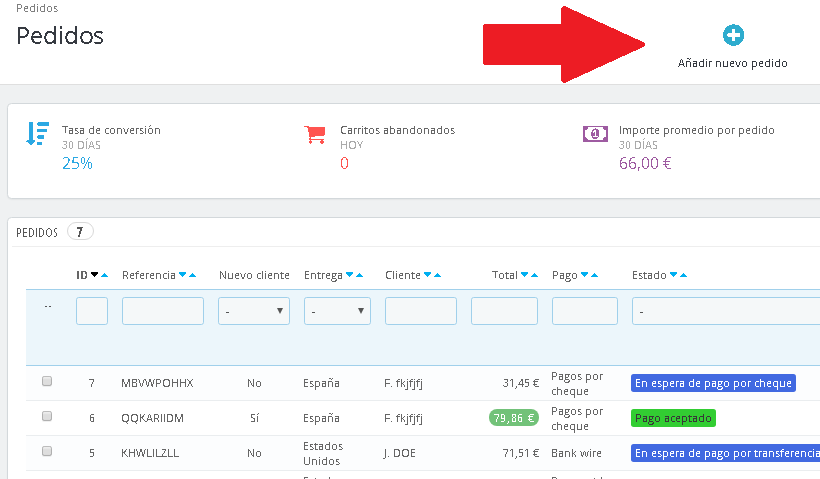
Asociar cliente al nuevo pedido en Prestashop 1.7
Una vez pulsado el botón de “Añadir nuevo pedido”, nos llevara a una primera pantalla, donde nos pedirá la siguiente información:
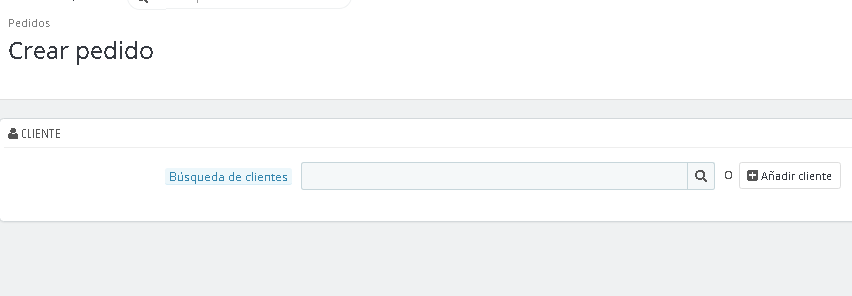
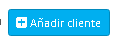
- El botón “Añadir cliente” es por si queremos añadir un cliente que no tenemos en la tienda registrado. Si pulsamos dicho botón, se nos abrirá una ventana emergente para rellenar los datos del “nuevo cliente”
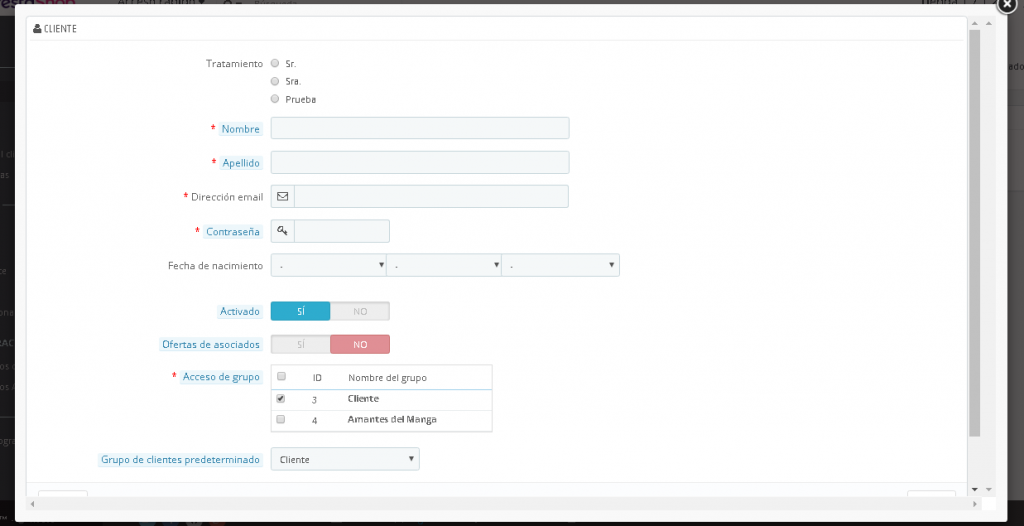
Nuevo Cliente

- La caja de búsqueda es para buscar uno de los clientes que tenemos en Prestashop y poder seleccionarlo.Escribimos el cliente:
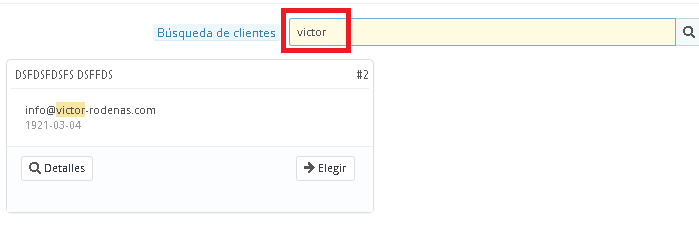
Seleccionado Cliente Y nos saldrá el listado de clientes que coinciden con el dato que hemos buscado, para que seleccionemos uno de ellos.
Asociar productos al nuevo pedido en Prestashop 1.7
Una vez, hemos asociado el cliente al “nuevo pedido”, veremos los siguientes formulario y datos:
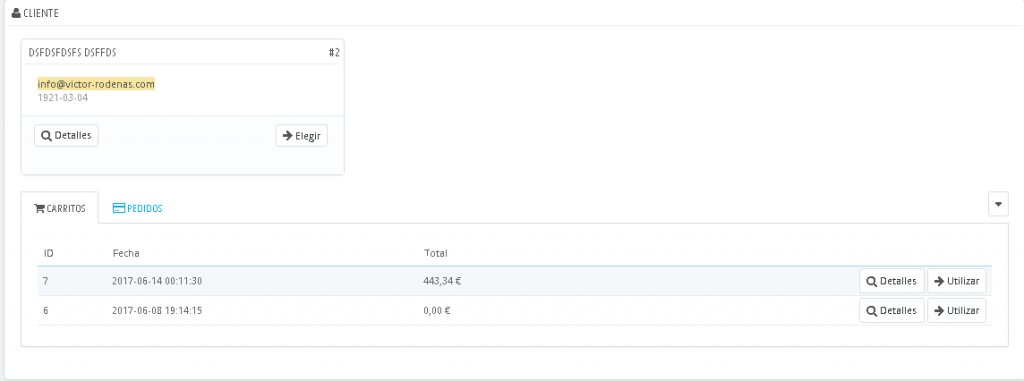
Vemos que Prestashop nos permite a la hora de realizar el pedido, hacer uso de de los carrito y pedidos tiene que el cliente.

El siguiente bloque que vemos que Prestashop, denomina “Carrito”, nos permite añadir los productos al pedido que estamos generando.
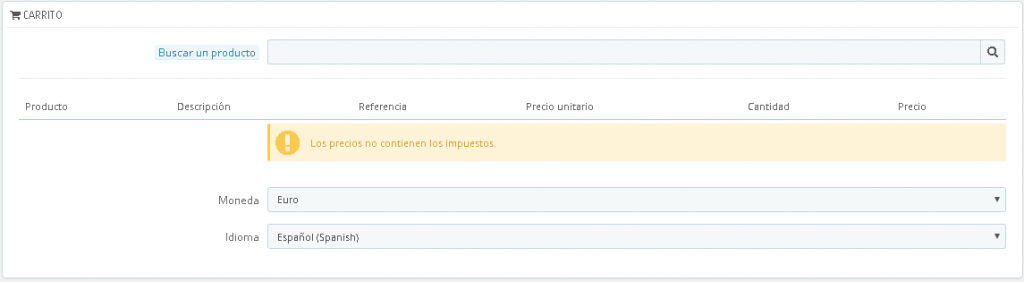
- Buscar un producto -> Aquí buscamos el producto que vamos añadir al carrito y nos permitirá indicar además las unidades a pedir
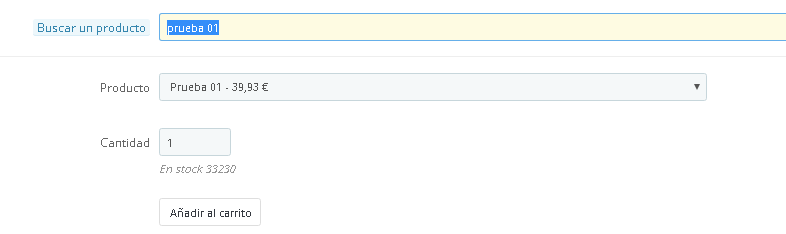
Seleccionado productos para añadir al pedido Vemos que al buscar el producto, nos salen los productos que coinciden con la búsqueda, evidentemente tenemos que seleccionar el producto que queremos añadir

Elegir producto Y nos permite indicar cuantas unidades vamos a pedir de ese producto

Unidades a pedir Una vez que pulsamos en “Añadir”

Botón -> Añadir al carrito El producto quedara añadido al pedido
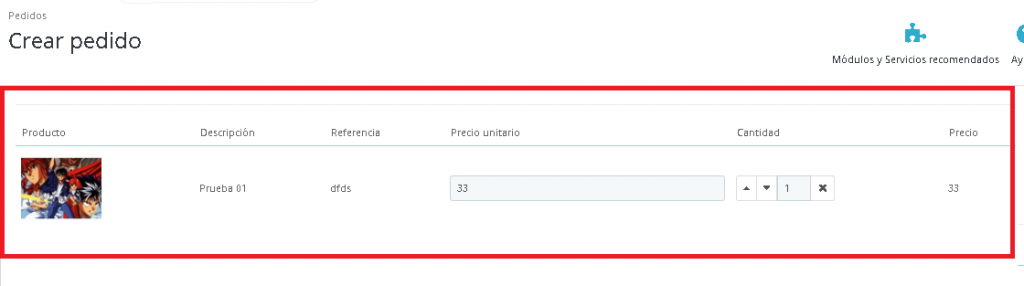
Producto añadido al pedido Aquí, nos permite cambiar el precio por unidad del producto
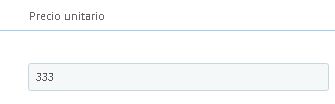
Precio por unidad del producto Y la cantidad de unidades
- Por último, en el bloque “Carrito” disponemos unos desplegables para indicar la moneda por defecto del pedido y el idioma por defecto.
Asociar cupón de descuento a un nuevo pedido en Prestashop 1.7
Al avanzar en la pantalla de creación del pedido, veremos un bloque denominado “Cupones de descuento”

Aquí, podemos indicar un cupón de descuento ya existente, o si pulsamos en “Añadir un nuevo cupón de descuento crear uno nuevo”
Si en la caja de texto, donde dice: “

Veremos un nuevo “reglón” , donde veremos que ha quedado añadido el cupón de descuento denominado “Cupón de Nadie” al pedido.

Asociar dirección del cliente al nuevo pedido en Prestashop 1.7
En el siguiente bloque, dentro de la gestión de creación del pedido que estamos creando, vemos un bloque denominado “Direcciones”
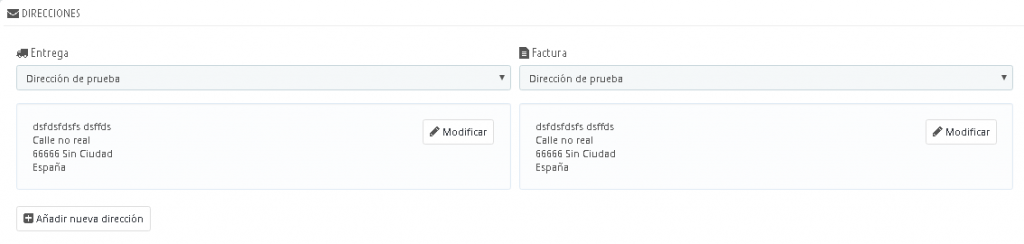
- Podemos asociar cual es la dirección de entrega y cual es la dirección de facturación

Dirección de entrega y de facturación Además disponemos de un botón denominado “Modificar” para modificar las direcciones directamente.

Modificar dirección Si pulsamos el botón “Modificar“, podremos modificar la dirección del cliente desde un popup (ventana emergente)
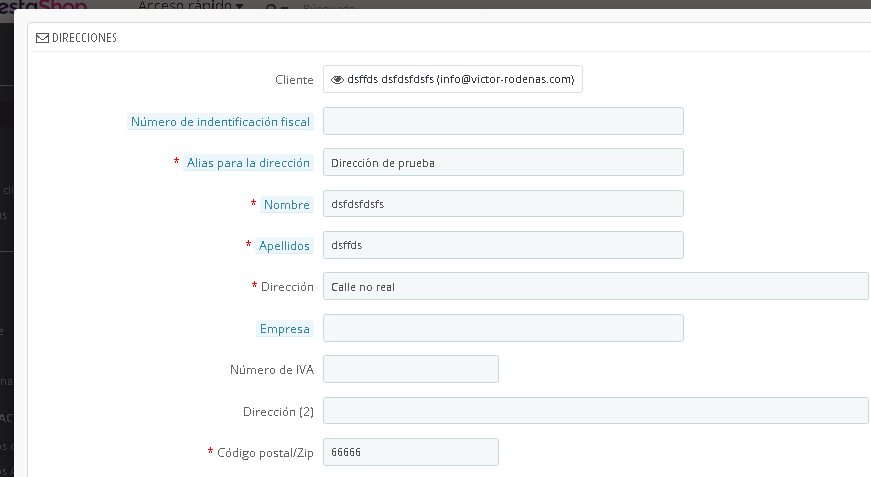
Modificar dirección También disponemos de un botón denominado “Añadir nueva dirección” que permitirá añadir una dirección del cliente desde un popup

Añadir nueva dirección
Asociar transportista a un nuevo pedido en Prestashop 1.7
El siguiente bloque que tenemos en la gestión de la creación de un nuevo pedido, es el denominado “Transporte”
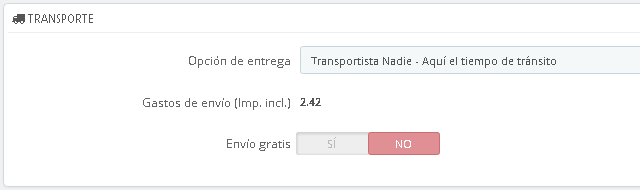
- En este bloque podemos seleccionar uno de los transportista que tenemos creados en la tienda
- E independientemente del transportista seleccionado podemos indicar que los gastos de envío sean gratuitos
Elegir método de pago en la creación del pedido en Prestashop 1.7
Por último a la hora de crear el pedido en Prestashop, llegamos al paso definitivo 🙂
Aquí, vamos a poder definir datos como el método de pago, el estado de pedido asociado, etc….
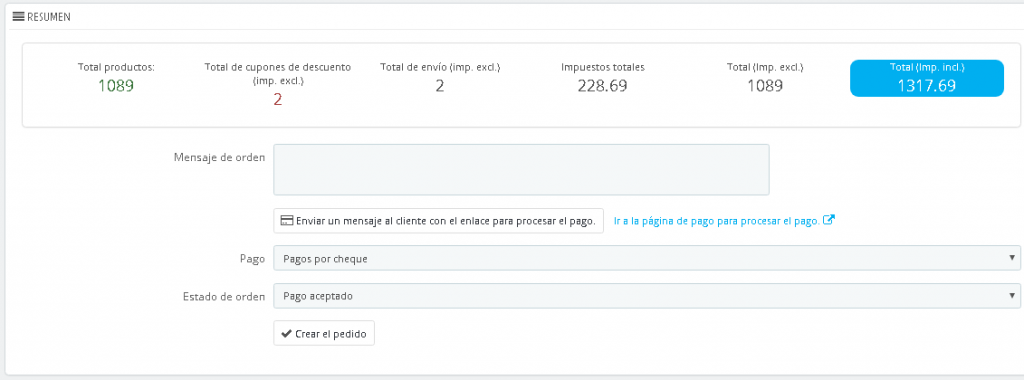
- Mensaje de orden: Mensaje privado para referencia nuestra
- Enviar un mensaje al cliente con el enlace para procesar el pago -> Enviara un email al cliente con un enlace para que el termina el proceso del pedido, sin tener que crearlo nosotros.
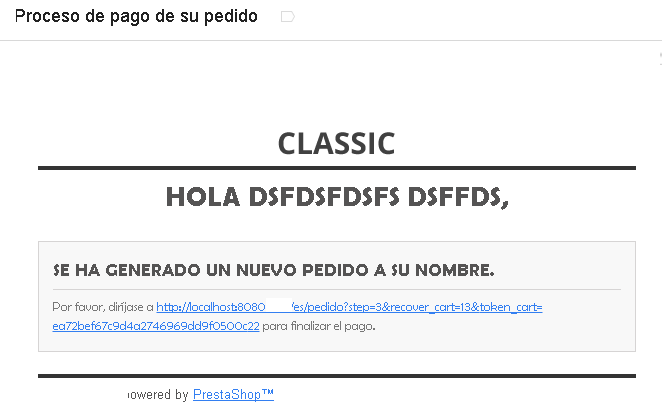
Email que recibe el cliente La otra opción que vemos es la denominada “Ir a la página de pago para procesar el pago”

Ir a la página de pago Si pulsamos dicha opción, nosotros vamos directamente a la tienda a la página para procesar el pago como si fuéramos el cliente.
- Pago -> Elegimos el método de pago asociado al pedido
- Estado de orden -> Elegimos el estado del pedido por defecto del pedido.
- Botón crear el pedido -> Si pulsamos este botón, nosotros crearemos el pedido desde el panel de administración.