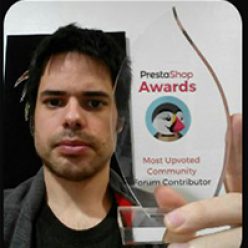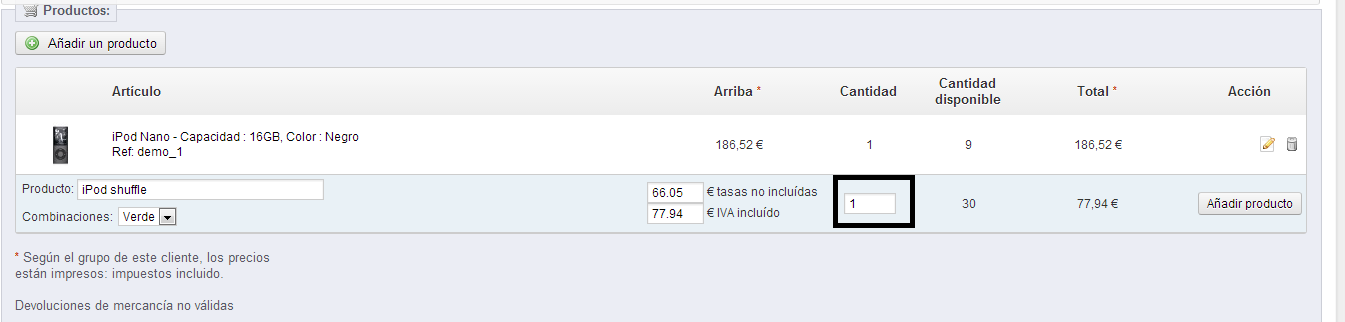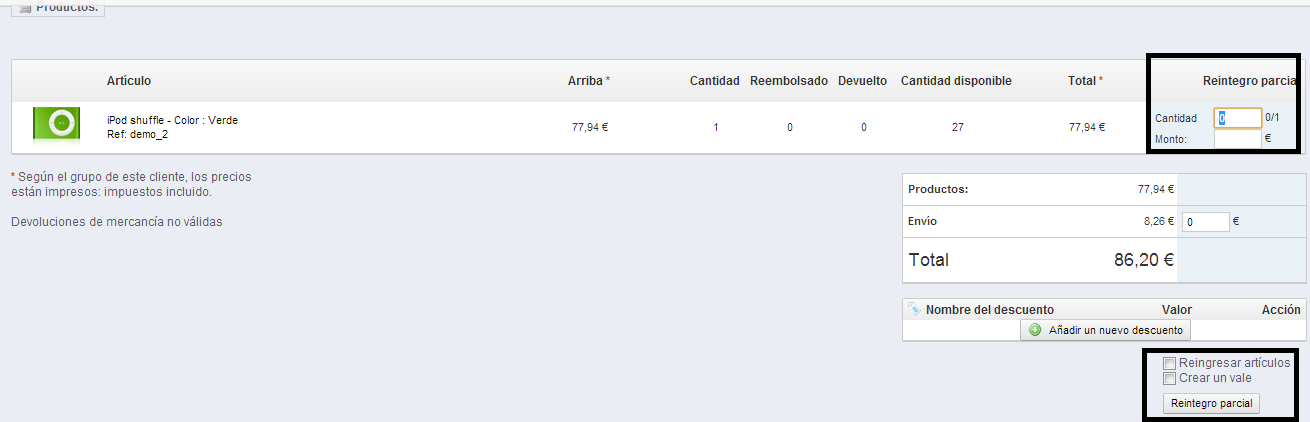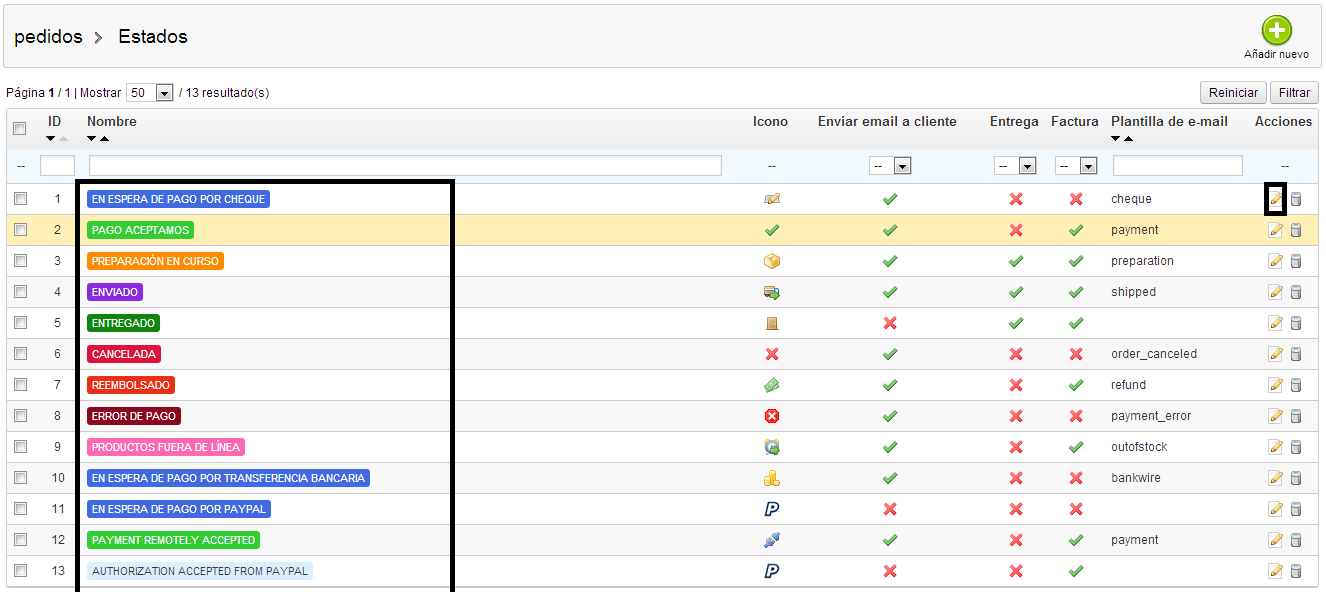Como administrador de la tienda, deberá gestionar los pedidos, facturas, solicitudes de soporte, gestión de devoluciones, etc…
En esta guía, explicaremos con detalle, todo lo relacionado con la gestión de los pedidos.
Pedidos
En la pestaña “Pedidos -> Pedidos“, podemos ver toda la información referente a los pedidos que ha recibido en su tienda.
Al acceder a dicha pestaña, vemos el listado de pedidos ordenados por fecha.
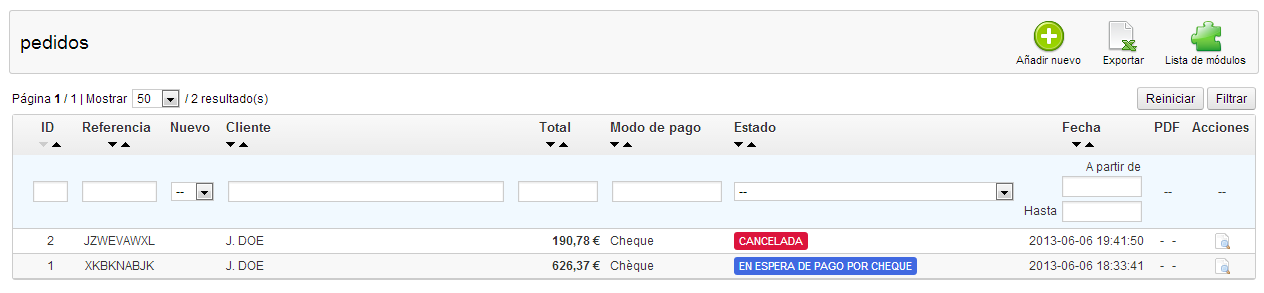
Como vemos, podemos filtrar el listado de pedidos por referencia, nombre del cliente, importe final del pedido, método de pago, estado, fecha, etc…
Crear pedidos
Una de las nuevas características de Prestashop 1.5, es que tenemos la posibilidad de crear pedidos de forma manual. (Por ejemplo, nos puede servir para atender pedidos telefónicos)
Para crear pedidos de forma manual, tenemos que pulsar en el botón llamado “Añadir nuevo“.
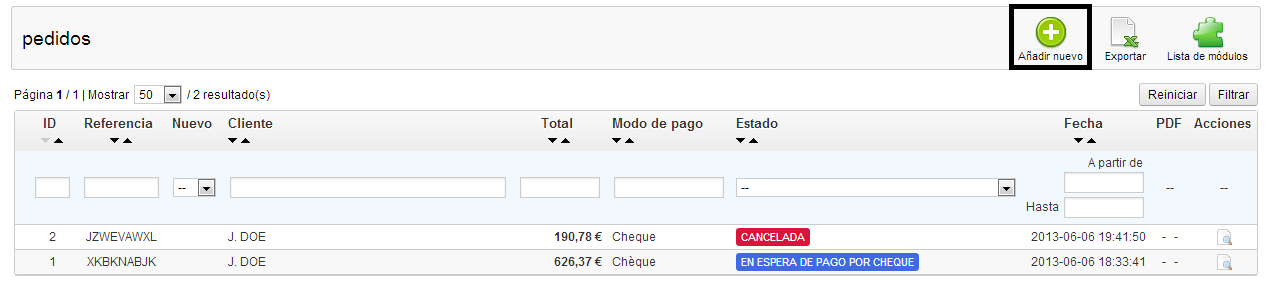
Al pulsar en “Añadir nuevo“, veremos el siguiente formulario:
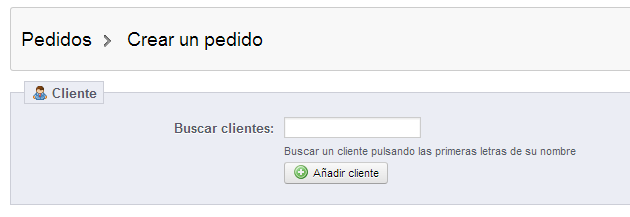
El primero paso para crear un nuevo pedido, será introducir el nombre del cliente, si introducimos las primeras letras del nombre, nos filtrara los nombres de los clientes en referencia a las palabras que hemos escrito, tal como mostramos en la siguiente imagen:
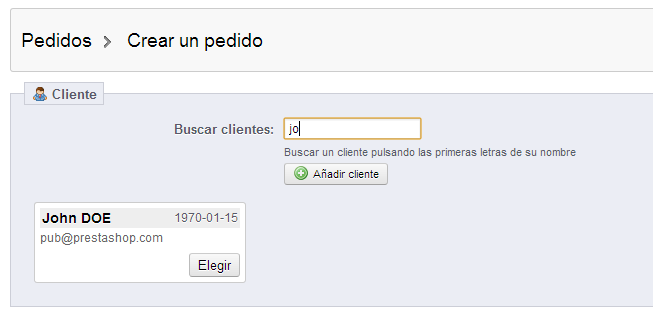
Hemos escrito la palabra “jo”, y nos ha filtrado el cliente llamada “John DOE”.
Por otro lado, si nos fijamos, vemos un botón que dice “Añadir cliente“, esto nos permite crear un cliente en la misma pantalla, por ejemplo si pulsamos “Añadir cliente“, veremos la siguiente pantalla:
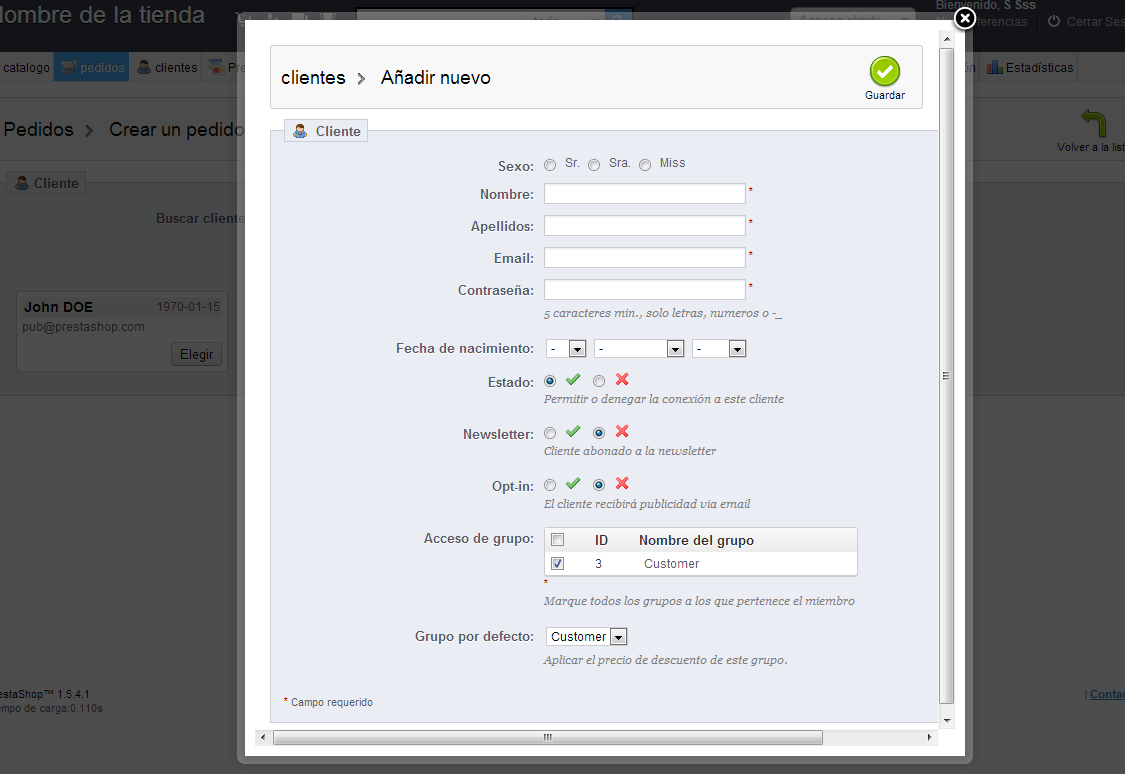
Una vez rellanado los datos del nuevo cliente, podremos rellenar la dirección del cliente.
Una vez, hayamos pasado el primer paso de elegir el cliente, se nos desplegaran nuevas opciones, tal como mostramos a continuación:
AGREGAR PRODUCTOS AL NUEVO PEDIDO
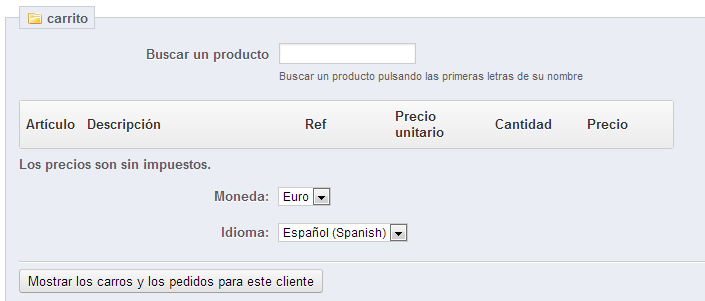
En este bloque, podemos buscar los productos que tengamos en nuestro catálogo y añadirlos al pedido.
Por ejemplo, si escribimos la palabra “ipo”, veremos que aparecerá un desplegable con los productos filtrados, otro desplegable referente a las combinaciones del producto en caso de que el producto filtrado tenga combinaciones y otro campos donde insertaremos la unidades del producto que vamos añadir.
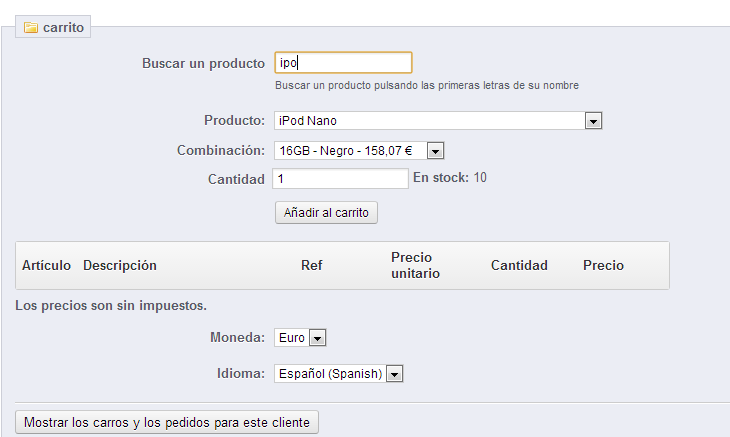
En este caso, como vemos en la imagen, hemos seleccionado el producto “Ipod Nano” y la combinación “16 GB – Negro”, ahora vamos a pulsar en “Añadir al carrito”.
Una vez hayamos pulsado en “Añadir al carrito“, veremos lo que mostramos en la siguiente imagen:
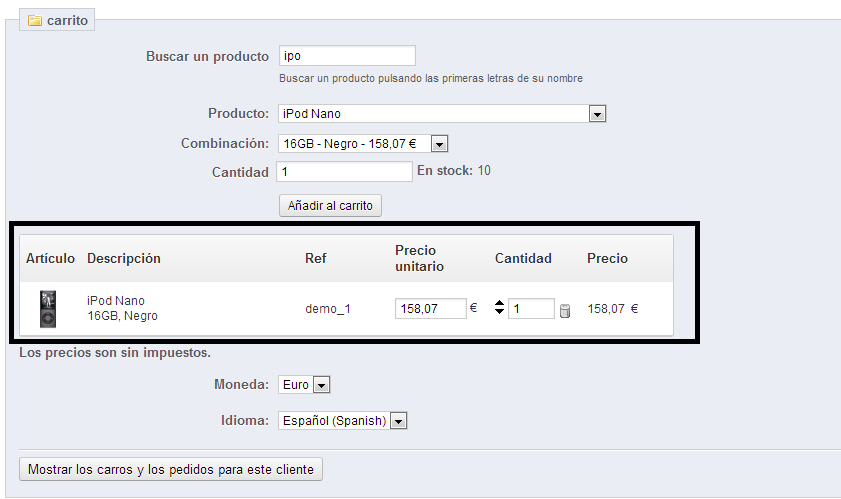
Vemos que ha sido agregado un nuevo producto al “Carrito“.
Por cierto, si vemos el botón que dice “Mostrar los carros y los pedidos para este cliente” y pulsamos sobre él, tal como mostramos en la imagen:
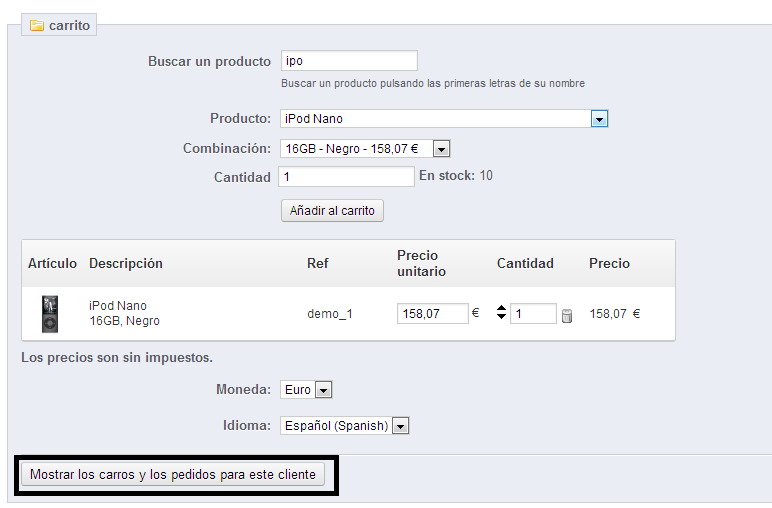
Veremos que se nos desplegara un listado de los carritos y pedidos realizados por el cliente en cuestión, tal como mostramos en la siguiente imagen:
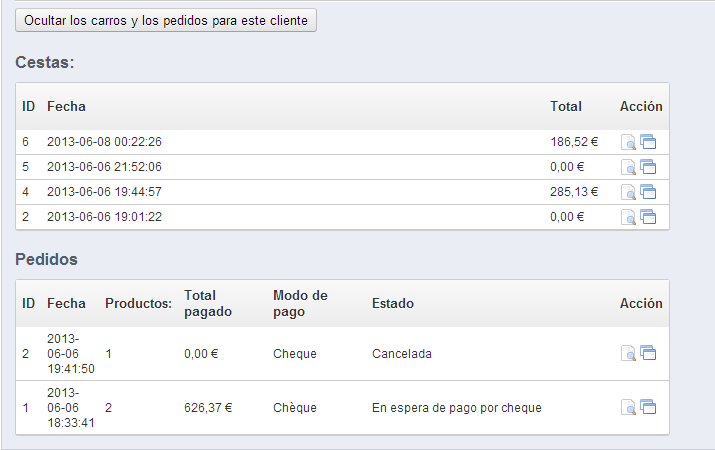
A modo de curiosidad, tanto en el listado de pedidos por el cliente, como en el listado de carritos, tenemos dos botones en la columna llamada “Acción”.
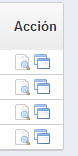
El icono de la “lupa“, nos permite ver el carrito o pedido realizado por el cliente, en una ventana desplegable.
El otro icono, nos permite usar los productos agregados en el carrito o pedido que seleccionemos en el mismo pedido que estamos creando.
AGREGAR DESCUENTOS AL NUEVO PEDIDO

En este bloque podemos añadir un cupón (vale de descuento) ya existente, o añadir un nuevo cupón pulsado el botón que dice “Añadir un nuevo cupón (vale de descuento)”.
DIRECCIONES DEL CLIENTE EN EL NUEVO PEDIDO
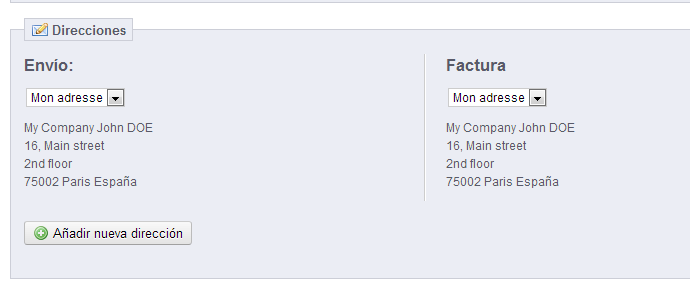
En este bloque, podemos ver las direcciones que tiene el cliente asignadas (seleccionar cual es la dirección de envío y cuál es la de facturación), además de añadir nuevas direcciones en referencia al cliente, pulsando en el botón llamada “Añadir nueva dirección“.
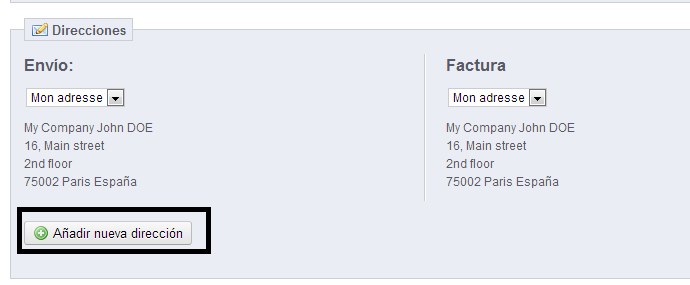
Además, en el desplegable, podemos seleccionar que dirección de las que tiene el cliente, es la dirección de facturación y cuál es la dirección de envío.
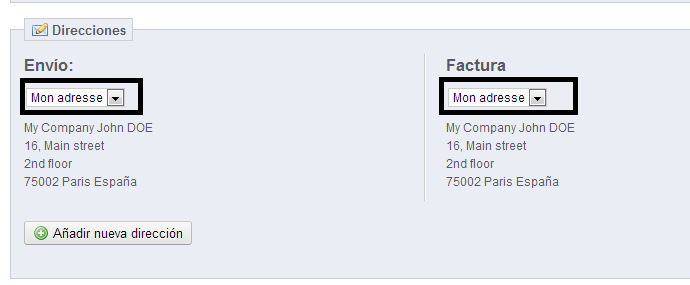
ASIGNAR TRANSPORTISTA EN EL NUEVO PEDIDO
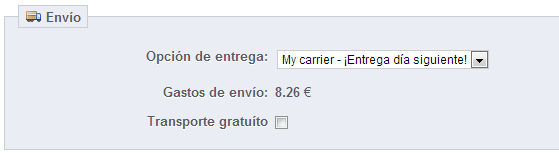
En este bloque, podemos seleccionar el transportista referente al nuevo pedido que estamos creando.
A modo de curiosidad si pulsamos sobre la casilla llamada “Transporte gratuito“, los gastos de envío serán gratuitos para el pedido que estamos creando.
ÚLTIMOS DETALLES SOBRE LA CREACIÓN DEL NUEVO PEDIDO
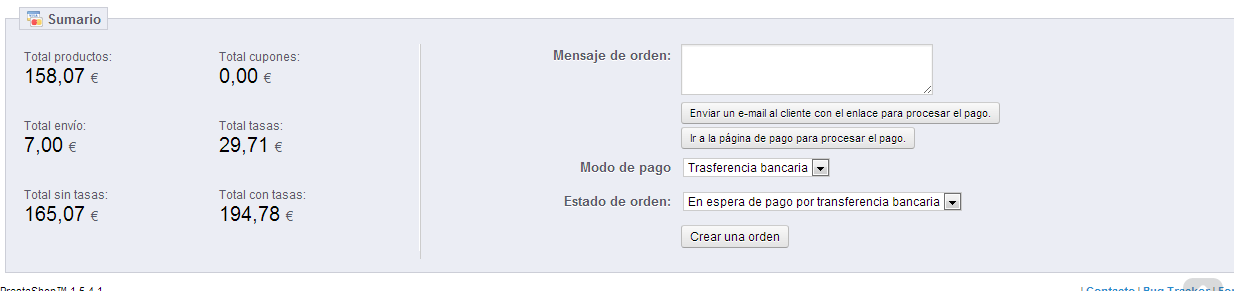
En este último bloque vemos por un lado, el resumen del pedido a nivel de precios y descuentos.
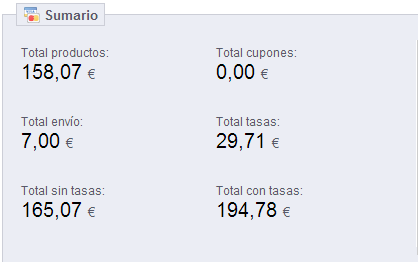
Y en el otro bloque, definimos los aspectos finales, de la creación del nuevo pedido.
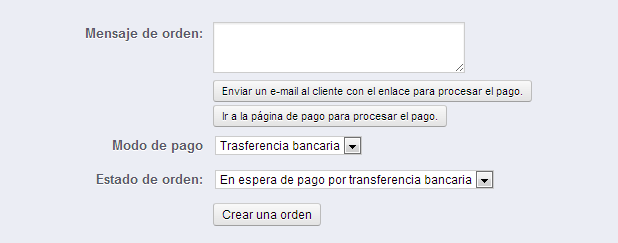
Mensaje de orden: En este caso, en este campo guardamos un mensaje privado sobre el pedido, para referencia nuestra.
Enviar un e-mail al cliente con el enlace para procesar el pago: Si pulsamos sobre este botón, el cliente recibe un email, con un enlace para finalizar el pedido por su cuenta.
Ir a la página de pago para procesar el pago: Si pulsamos sobre este botón, podemos ir nosotros a la zona del carrito con el pedido en cuestión en la misma tienda. (Front-Office)
Modo de pago: Podemos elegir, el método de pago, por el cual se realiza el pedido en cuestión.
Estado de orden: Estado en el que se encontrara el pedido, que vamos a crear.
Ver detalles del pedido
Para ver los detalles de un pedido específico, ve al a pestaña “Pedidos -> Pedidos“, y haz un “clic“, sobre el pedido que quieras visualizar, o pulsa directamente en el icono de la lupa.
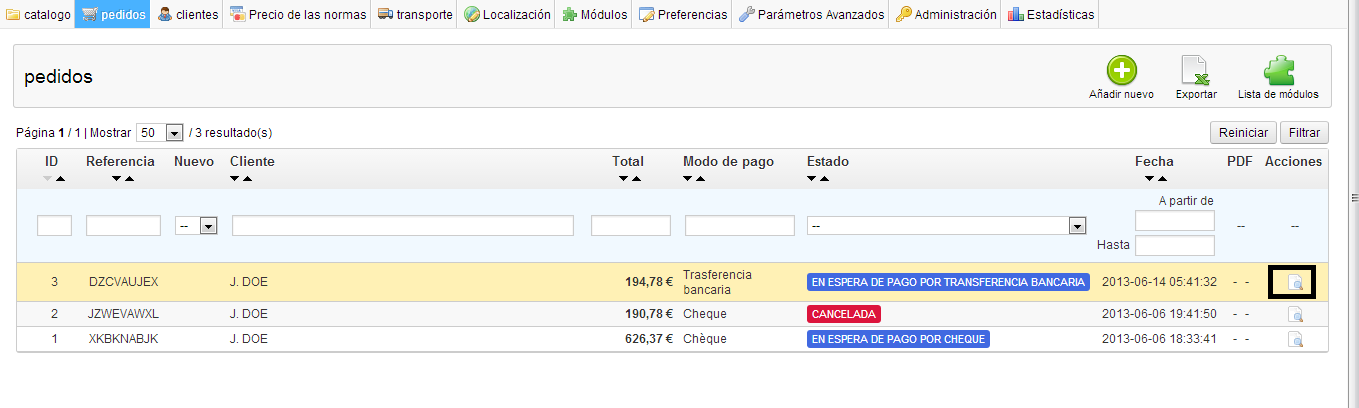
Por ejemplo, en el pedido con ID “3”, vamos a pulsar sobre la lupa.
EJEMPLO VISUALIZACIÓN PEDIDO
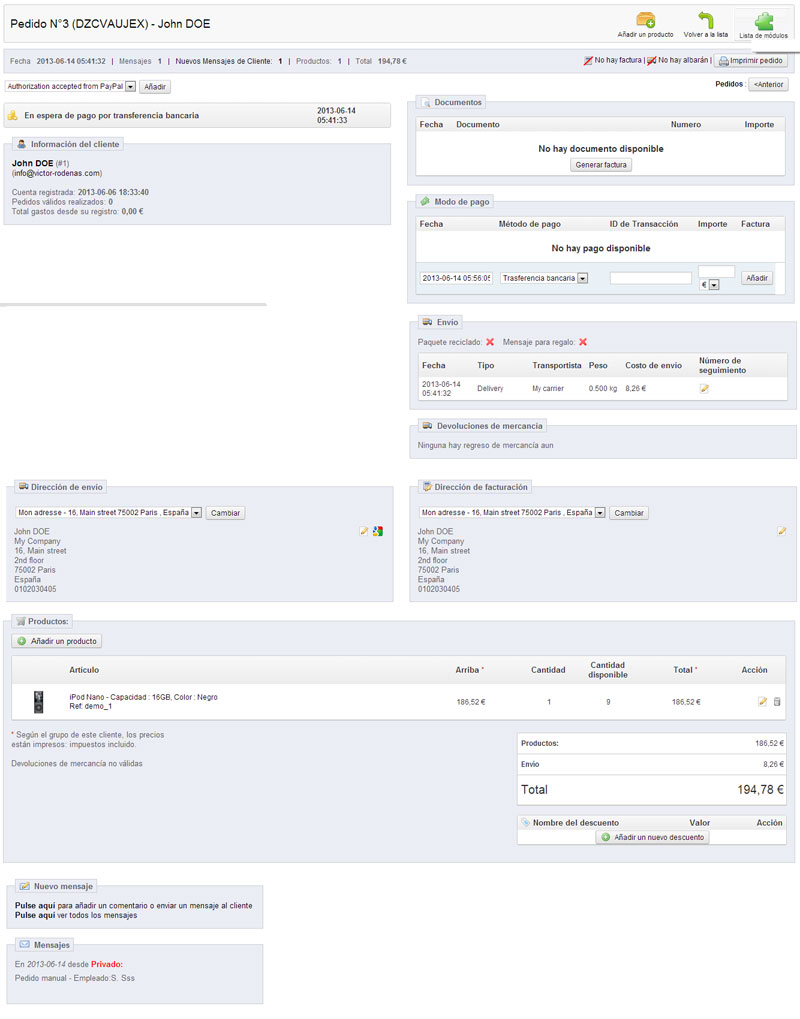
En el resumen del pedido entre otros temas, puedes ver y tener acceso a las siguientes opciones:
Historial y estado del pedido.
La información referente al transportista y los gastos de envío.
Método de pago seleccionado.
Resumen de los productos comprados.
A modo de curiosidad, si tú en la dirección de “Envío”, pulsas sobre el icono de “Google”, tal como mostramos en la siguiente imagen:
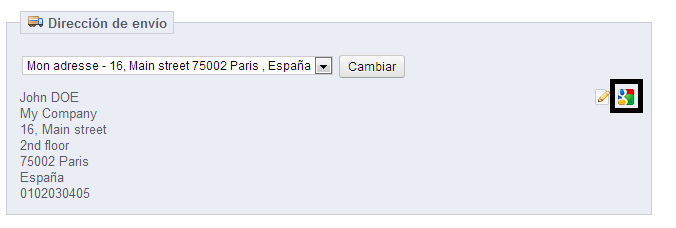
Iras al mapa a ver la dirección del cliente en “Google Maps”.
Modificar pedido
Los pedidos en Prestashop, se puede modificar, entre otros temas, usted puede por ejemplo añadir nuevos productos al pedido, editar los productos que ya tiene añadido en el pedido, borrar los productos que tenga añadidos en el pedido, etc…
AÑADIR PRODUCTOS AL PEDIDO
Cuando estamos situados en la visualización del pedido, vemos en la parte superior un botón llamado “Añadir un producto“, tal como mostramos en la siguiente imagen:

Una vez hemos pulsado en “Añadir un producto“, nos llevara a la zona de los productos que hay actualmente en el pedido donde nos aparecerán nuevas “casillas” para añadir un producto nuevo, tal como mostramos en la siguiente imagen:
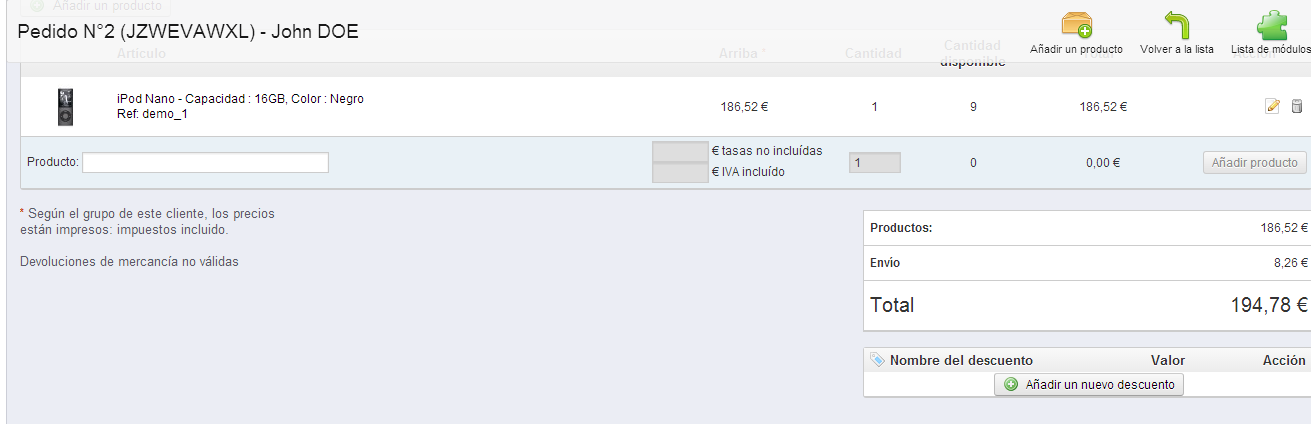
Como vemos en la imagen aparece una nueva casilla llamada “Producto“, si escribimos las primeras letras del producto que queremos añadir, nos filtrara un listado de productos en referencia a las palabras que hemos escrito, tal como mostramos en la siguiente imagen:

Si pulsamos sobre uno de los productos que vamos añadir, veremos lo siguiente:

Vemos que el producto se ha “añadido”, y además vemos que aparece un desplegable que dice “combinaciones“, este desplegable corresponde las combinaciones que tiene el producto agregadas, si el producto no tuviera combinaciones, no aparecería el desplegable de combinaciones.
Como es lógico podemos indicar las unidades del producto que queremos agregar en la casilla correspondiente a la columna “Cantidad“.
Por otro lado, si queremos confirmar el producto, para agregarlo al pedido, tenemos que pulsar en “Añadir un producto“.
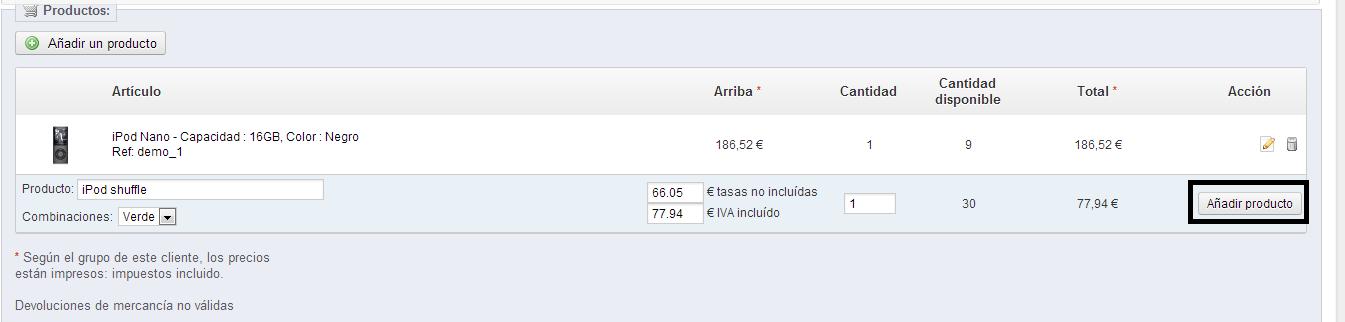
BORRAR Y EDITAR PRODUCTOS DEL PEDIDO
En Prestashop, podemos editar los productos que tengamos agregados al pedido, y borrarlos.

Podemos editar los productos del pedido, si pulsamos en el icono del “lápiz” del producto a editar en el pedido.
![]()
Si pulsamos en el icono del “lápiz”, tendremos la posibilidad, de editar tanto el precio como las unidades del producto, tal como mostramos en la siguiente imagen:

Por otro lado, si pulsamos en el icono de la “papelera“, tendremos la posibilidad de eliminar el producto del pedido, tal como mostramos en la siguiente imagen:
![]()
Editar detalles del pedido
En esta sección, explicaremos las distintas partes de las que se compone un pedido.
CAMBIAR ESTADO DEL PEDIDO
En Prestashop, tenemos la posibilidad de cambiar el estado de un pedido y de ver el historial de los estados por los que ha pasado el pedido, tal como mostramos en la siguiente imagen:

Tenemos un desplegable, donde podemos añadir un nuevo estado al pedido.
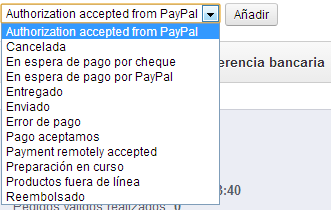
Tenemos un bloque, para ver por los estados por los cuales ha pasado el pedido.
El estado, que aparezca como primero en el bloque, será el estado en el se encuentra el pedido actualmente. (El resto de estados que hay por debajo, son por los estados que ha pasado el pedido)
BOTONES DE ACCIÓN
Lo botones de la parte superior, dependiendo del estado del pedido en él que se encuentre un pedido.
Por ejemplo, si de pronto cambiamos el pedido al estado “Entregado“, de pronto aparecen un botón llamado “Reintegro parcial“.

Si pulsamos sobre “Reintegro parcial“, nos llevara al resumen de los pedidos que ha comprado el cliente, donde podemos reintegrar los productos que se hayan comprado. (Puede ser completamente, o una cantidad específica de lo que hayan pedido)
Rellenamos las unidades o cantidades de los productos a reintegrar y pulsamos en el botón llamado “Reintegrar artículos“. (Incluso tenemos la posibilidad de crear un vale para que el usuario pueda utilizarlo como parte del “reintegro”)
GENERACIÓN DE DOCUMENTOS
En el bloque referente a documentos, usted podrá generar o descargar facturas, albaranes, etc…

Las facturas se generan, cuando pasamos el estado de pedido al estado llamado “Pago aceptamos”.
Aunque también, podemos generarlas manualmente si pulsamos en: “Generar Factura“, en el bloque de documentos, tal como mostramos en la siguiente imagen:
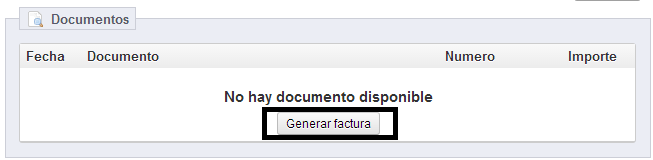
Por otro lado, por defecto los albaranes, se generan, cuando cambiamos el estado del pedido a “Preparación en curso“.
Una vez hayas generado las facturas, y albaranes, en la barra superior, al visualizar el pedido, tendrás dos nuevas opciones, tal como mostramos en la siguiente imagen:
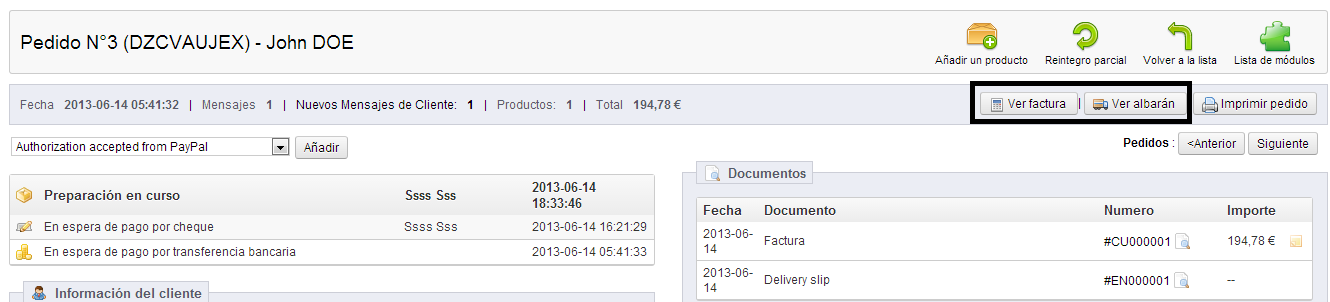
Si pulsamos sobre “Ver factura” o “Ver albarán”, podemos descargar la factura y el albarán.
TRANSPORTE
En la ficha del pedido, tenemos un bloque referente al “Transporte“, tal como mostramos en la siguiente imagen:
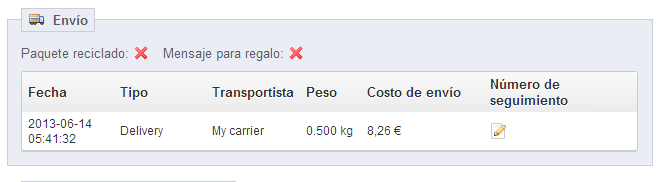
En el bloque, vemos los gastos de “Envío“, que se han establecido en el pedido que estamos viendo, además, vemos un bloque que dice “Número de seguimiento“, que nos permite añadir el número de seguimiento específico del cliente para el transportista. (El cliente, recibirá un enlace referente al número de seguimiento de su pedido)
DIRECCIÓN DE ENVÍO Y FACTURACIÓN

En este bloque, podemos cambiar cuál es la dirección de envío y cual es la dirección de facturación (mediante el desplegable y el botón cambiar), además de editar los datos de ambas direcciones si pulsamos en el icono del “lápiz“.
Además, si en la parte de la dirección de envío, pulsamos en este “icono”:
![]()
Nos llevara a “Google Maps“, para ver la dirección de envío.
DESCUENTOS
En la ficha del pedido, en la zona de los “productos“, tenemos una opción, para insertar “descuentos“, tal como mostramos en la siguiente imagen:
![]()
Si pulsamos sobre el botón, que hemos señalado en la imagen, llamado “Añadir un nuevo descuento“, veremos el siguiente formulario:
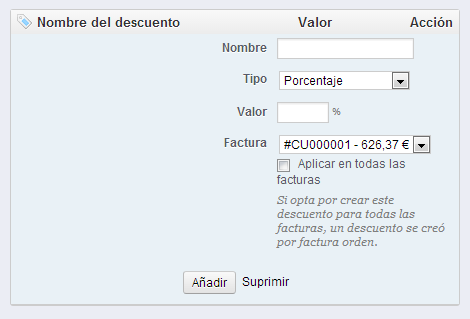
Nombre: Nombre del descuento a nivel informativo, el nombre será visible para el cliente.
Tipo: Elegimos el tipo de descuento que vamos aplicar, nos da tres opciones: “Porcentaje”, “Importe” y “Transporte gratuito”.
Valor: Si en tipo, hemos elegido “Porcentaje” y “Importe”, en este campo rellenamos el valor correspondiente.
Factura: Seleccionamos la factura del pedido, donde aplicaremos el descuento, si quieres aplicarlo para todas las facturas del pedido, pulsa en el check llamado “Aplicar en todas las facturas”.
Enviar mensajes sobre el pedido
En la ficha del pedido tenemos un bloque llamado “Nuevo mensaje“, tal como mostramos en la siguiente imagen.
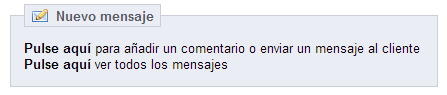
En este bloque, podemos añadir comentarios privados dentro del pedido, o enviar mensajes al cliente, sobre el pedido en cuestión, a continuación, explicamos detalladamente las opciones que nos ofrece dicho bloque:
Pulse aquí para añadir un comentario o enviar un mensaje al cliente
Al pulsar en esta opción, se nos desplegara un formulario:
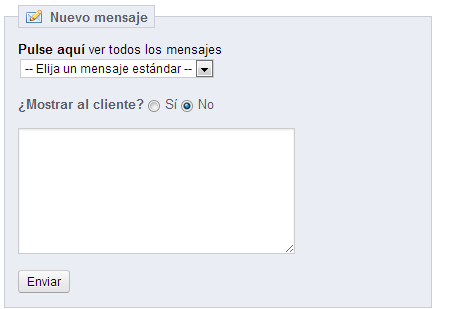
Donde tenemos la opción de elegir en el desplegable, los mensajes predefinidos que tenemos creados en la pestaña Pedidos -> Orden de los mensajes.
Tenemos un campo de texto, porque si queremos escribir un mensaje personalizado, depende usar mensaje predefinido.
Nos da una opción, para elegir si es un mensaje privado o no. (Si en “Mostrar al cliente“, señalamos que “Sí”, el cliente recibirá el mensaje, si pulsamos en “No”, el mensaje será privado)
Ahora vamos a comentar la siguiente parte:
Pulsar aquí para ver todos los mensajes

Al pulsar sobre dicho enlaces, nos llevara a la pestaña Clientes -> Servicios clientela, donde la explicamos en la guía: Administrar Clientes.
En la pestaña “Clientes -> Servicios clientela“, podemos administrar todo lo relacionado los mensajes recibidos por parte del usuario/cliente.
Facturas
Cuando un pedido es validado, Prestashop envía la factura al cliente por “email”, además de tener la posibilidad de descargarla en su historial de pedido.
Nosotros como “administradores”, en la pestaña Catálogo -> Pedidos, también podemos descargamos las facturas individualmente, pero es posible que llegue un momento en el que queramos descargar las facturas por rangos de fechas o de estados, etc…
En la pestaña “Pedidos -> Facturas“, tenemos dos bloques, el primero es referente a la generación de pedidos por estados y fecha, tal como mostramos en la siguiente imagen:
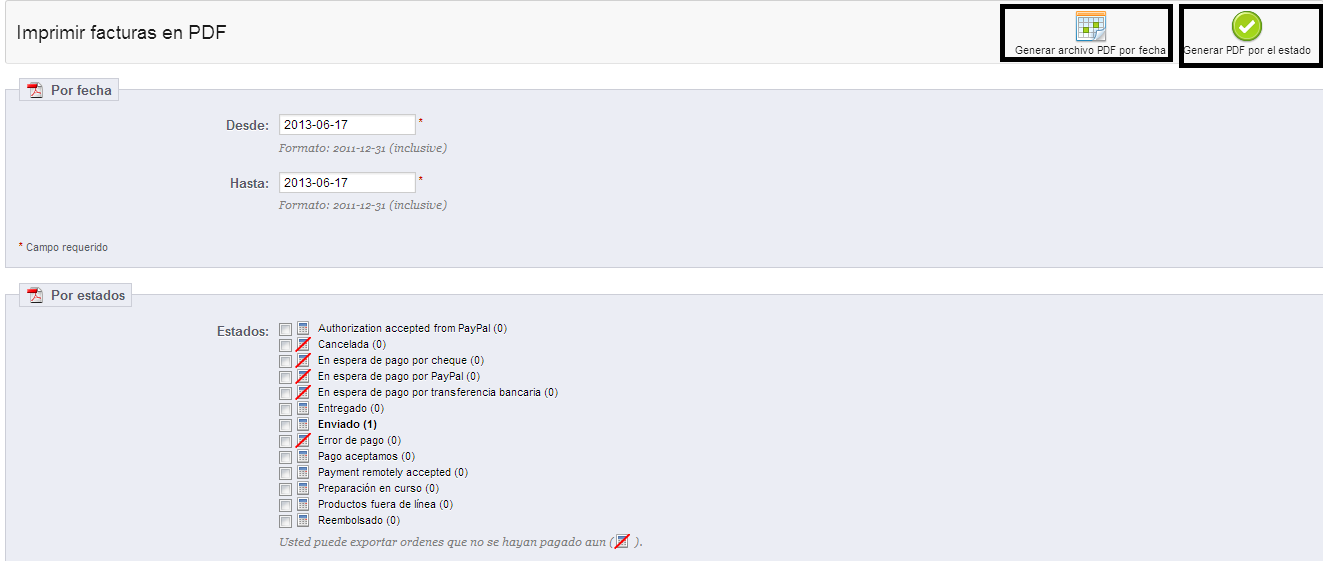
Como vemos tenemos la posibilidad de generas las facturas por un rango de fechas que seleccionemos, o por un rango de estados.
Si nos fijamos en la barra superior, tenemos los botones, para generar un recopilatorio de las facturas, una vez hayamos configurando el rango, o seleccionado los estados, tal como mostramos en la siguiente imagen:
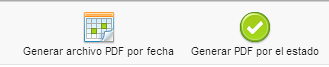
El siguiente bloque, que nos muestra la pestaña Catálogo -> Facturas, nos permite configurar las siguientes opciones:
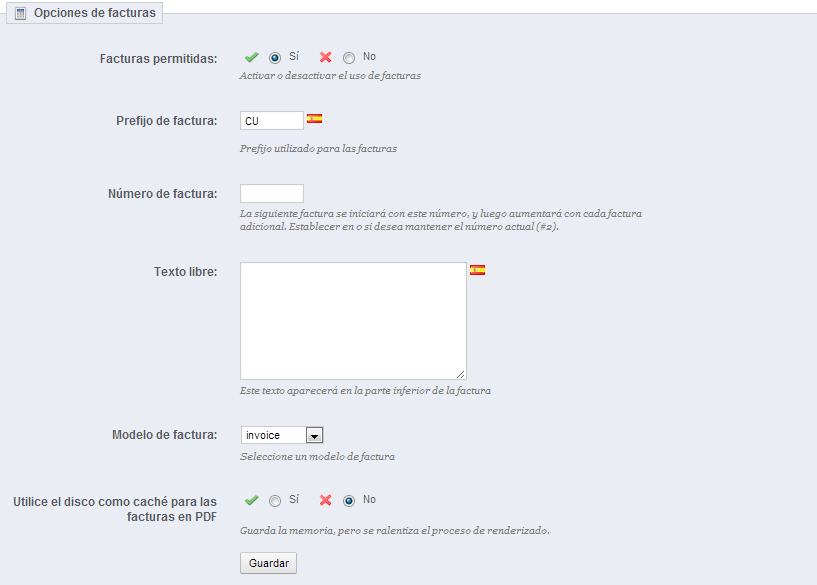
Facturas permitidas: En esta opción podemos habilitar o desactivar las facturas, para que el cliente no pueda recibirlas. (Por lo que nosotros como empleados o administradores, seremos los únicos que podemos ver las facturas)
Prefijo de la factura: Establecer prefijo para las facturas, nos permite definir prefijos por diferentes idiomas al pulsar sobre la bandera que hay al lado del campo.
Número de factura: El valor que nosotros indiquemos en este campo, será con el valor que se inicializara la próxima factura. (Lógicamente el valor que indiquemos en dicho campo, tiene que ser superior a la última numeración)
Texto libre: El texto que escribamos en este campo se mostrara en el pie de la factura.
Modelo de factura: Dependiendo de los tipos(modelos) de facturas que tengas creados en el directorio /pdf/, podrá elegir uno u otro.
Utilice el disco como caché para las facturas en PDF: Si habilita esta opción, las facturas se almacenara en su servidor.
Gestionar devoluciones
En la pestaña Pedidos -> Devoluciones de mercancía podemos gestionar las devoluciones de los productos.
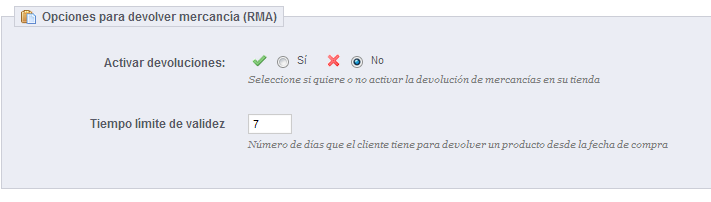
Si señalamos “SI”, en la opción que dice “Activar devoluciones“, el cliente tendrá la posibilidad de solicitar la devolución de los artículos que haya comprado.
En la opción “Tiempo límite de validez“, establecemos el número máximo de días, en el que se puede solicitar la devolución del producto a partir de la fecha de la compra del producto.
Gestionar devoluciones por parte del cliente
Para que el cliente, pueda solicitar la devolución de un artículo, dentro de la configuración de su cuenta, debe acceder a la opción llamada:
Historia y detalles de mis pedidos
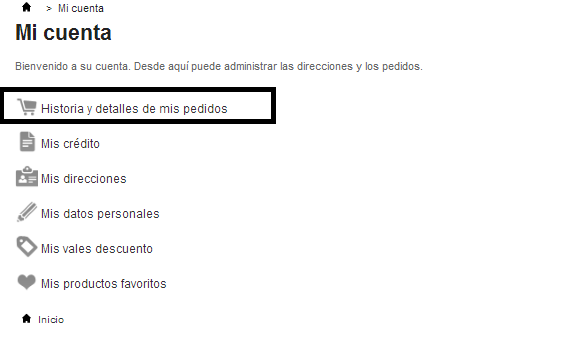
Una vez hemos pulsado sobre dicha opción, se puede ver el historial de pedidos.
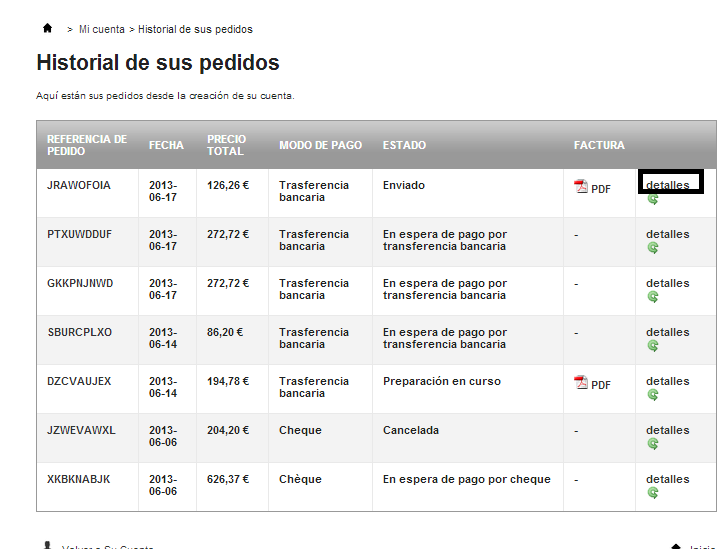
Vamos a pulsar por ejemplo en “Detalles“, en el primer pedido (a modo de ejemplo).
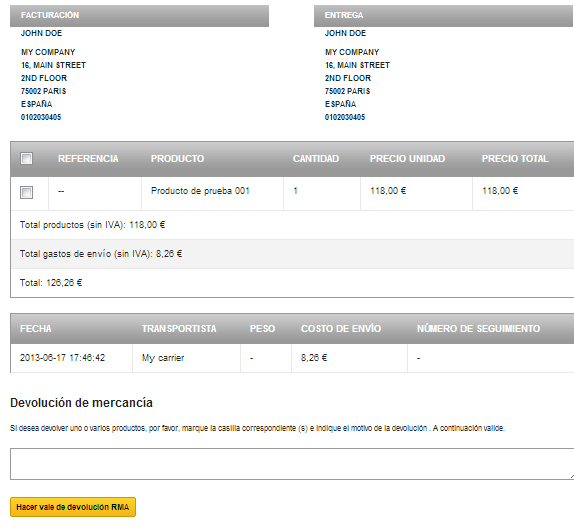
Señalamos el producto, que queremos “devolver“.
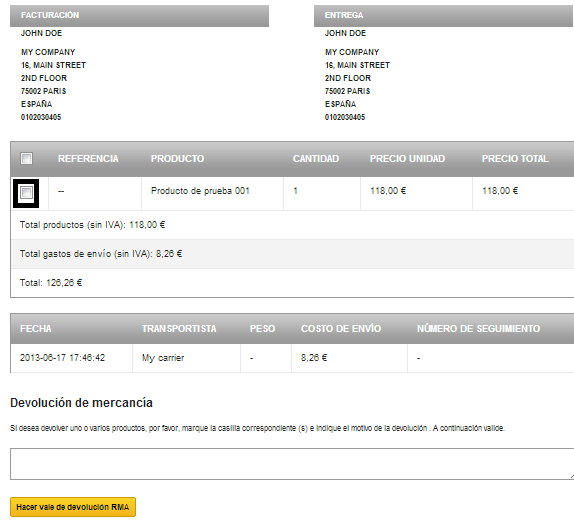
Al pulsar el “check“, podemos indicar las cantidades a devolver:
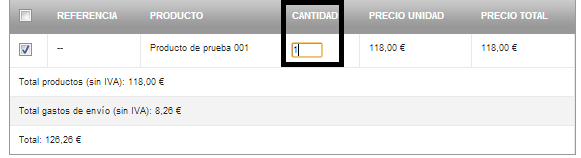
Una vez indicadas las unidades a devolver del producto, pulsamos en el botón llamado: “Hacer vale de devolución RMA“. (Antes rellena el campo de información de texto )
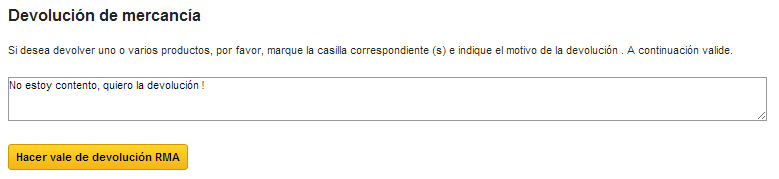
Una vez, hemos pulsado en “Hacer vale de devolución RMA“, nos llevara a la siguiente pantalla:
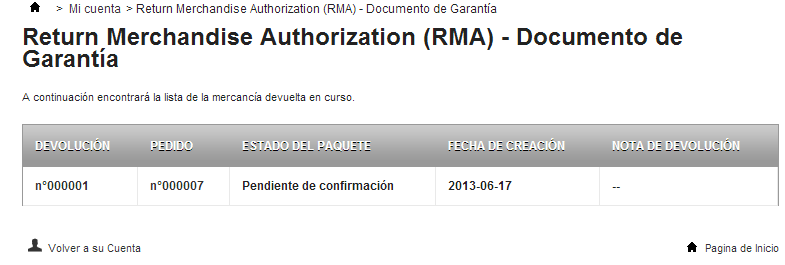
Si pulsamos sobre el número de devolución, podremos ver más detalles de la devolución.
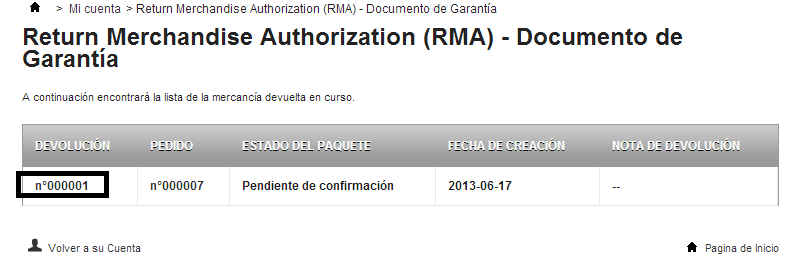
Administrar devoluciones desde el Back-Office
Si en el panel de administración, vamos a la pestaña “Pedidos -> Devoluciones de mercancía” , podemos ver las devoluciones que han iniciado los clientes, tal como mostramos en la siguiente imagen:

Al hacer “clic“, en la devolución, tal como mostramos en la siguiente imagen:

Vemos que podemos cambiar el estado de la devolución y borrar los productos que no queremos que sean devueltos, tal como mostramos en la siguiente imagen:
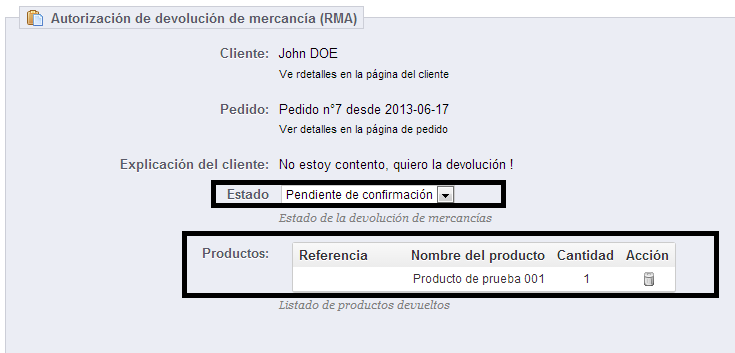
REEMBOLSO AL CLIENTE
Capítulo en construcción.
Albaranes
En la pestaña “Pedidos -> Bonos de entrega” podemos generar los albaranes por rango de fechas, además de poder establecer varias configuraciones en referencia a los albaranes.
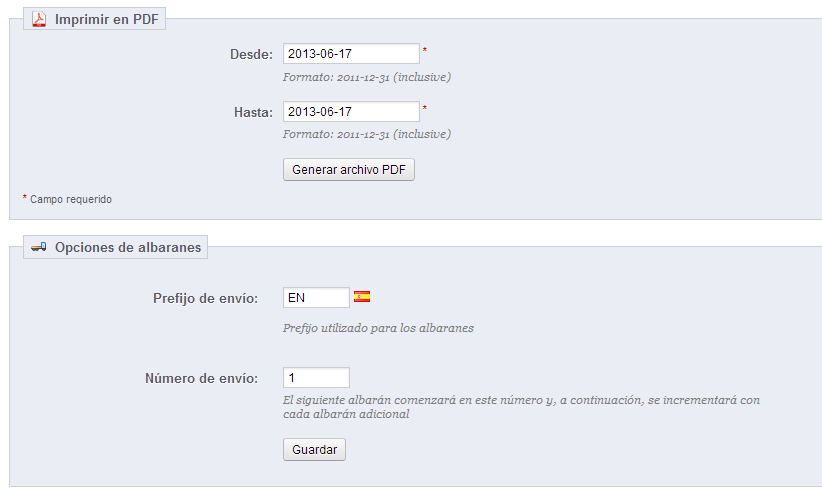
Como vemos en la imagen, podemos imprimir los albaranes por rango de fechas en el primer bloque.
En el segundo bloque, podemos establecer el prefijo de los albaranes, y establecer el inicio de la numeración de los albaranes. (Recordar el valor que vayáis a colocar como mínimo, tiene que ser mayor que el ultimo albarán generado)
Vales
Capítulo en construcción.
Estados de los Pedidos
En Prestashop, un pedido se puede encontrar en diversos estados, para ver que estados tienes disponibles actualmente en tu tienda, los puedes ver en la pestaña Pedidos -> Estados.
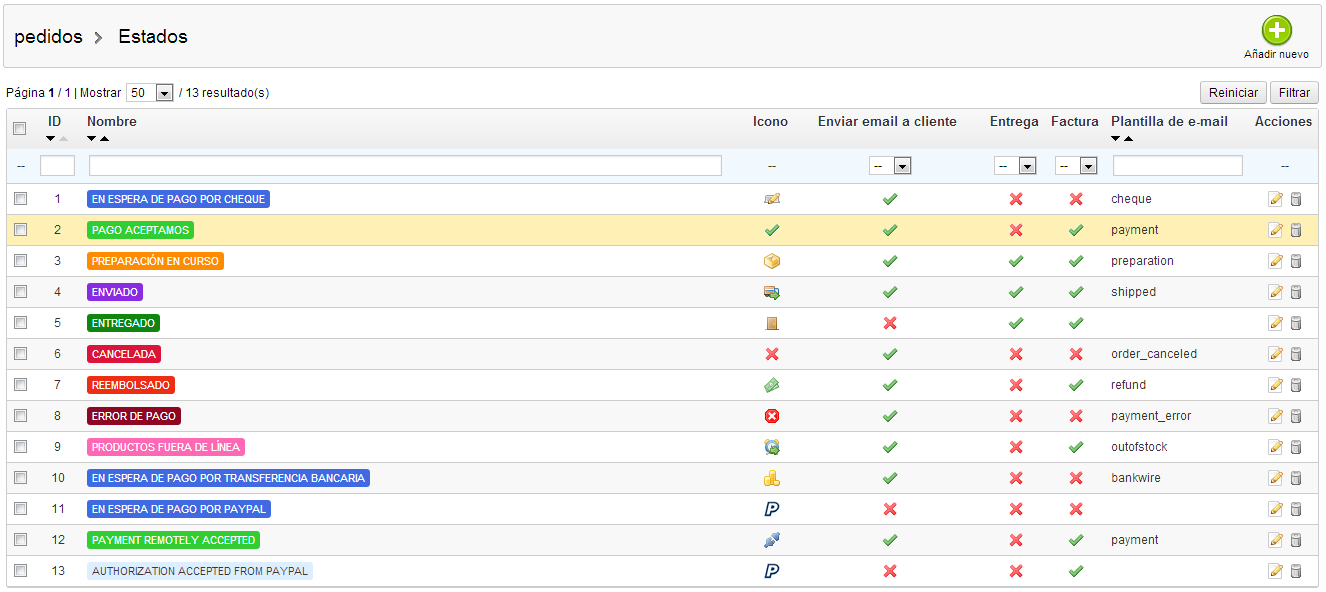
Podemos definir el color del estado (como vemos hay algunos que están sobre un fondo azul, otros sobre un fondo naranja, etc…), esto lo podemos definir editando el estado del pedido, pulsando en el icono del “lápiz”.
Podemos cambiar el icono del estado del pedido en la misma ficha de edición del estado:

![]()
Podemos definir si se envía o no un email al cliente al cambiar asociar el estado al pedido.
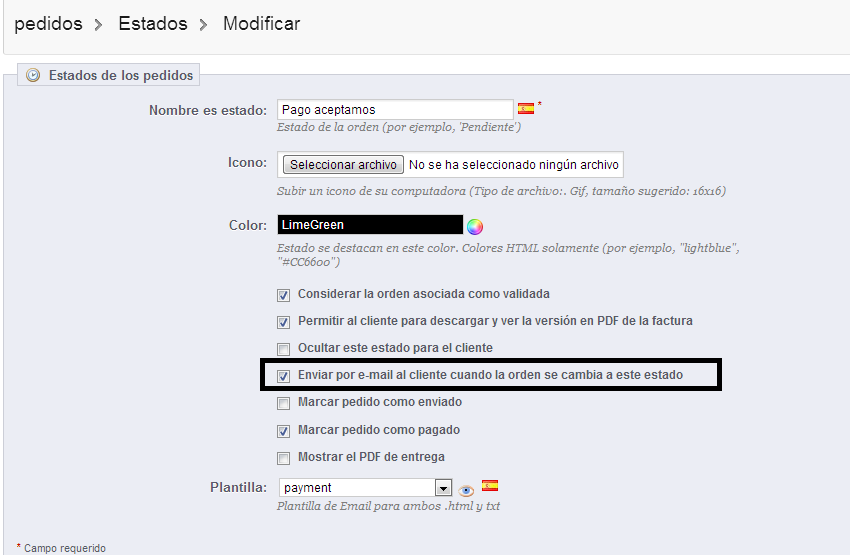
Podemos definir, si en este estado, existe la posibilidad de que el cliente pueda ver y descargar la factura.

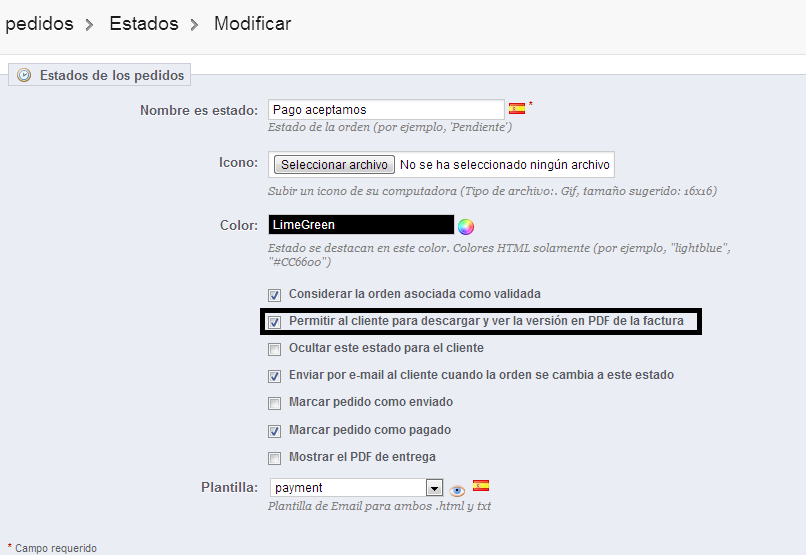
Podemos definir la plantilla del “email”, que recibirá el cliente, cuando en el pedido cambiemos al estado correspondiente.

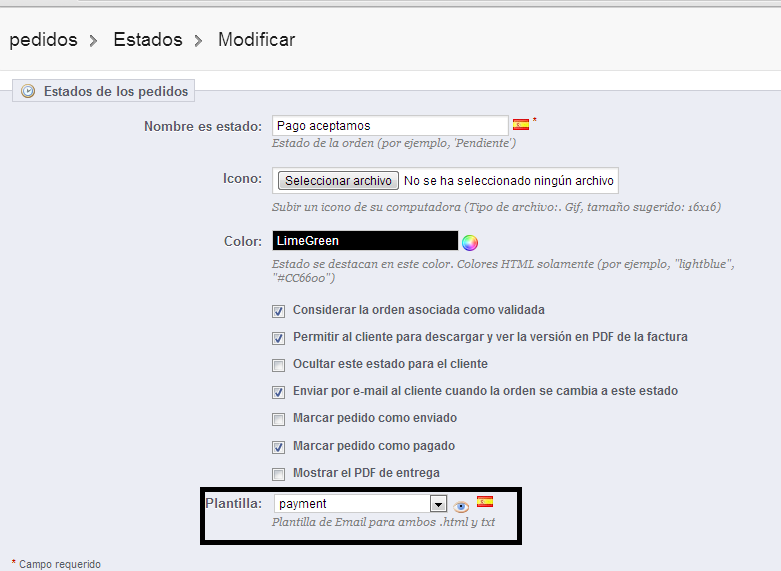
Tenemos dos iconos de acción, uno para editar el estado que seleccionemos y otro borrar el estado.

En la pestaña “Pedidos -> Estados“, tenemos una zona llamada “Estados de retorno”.
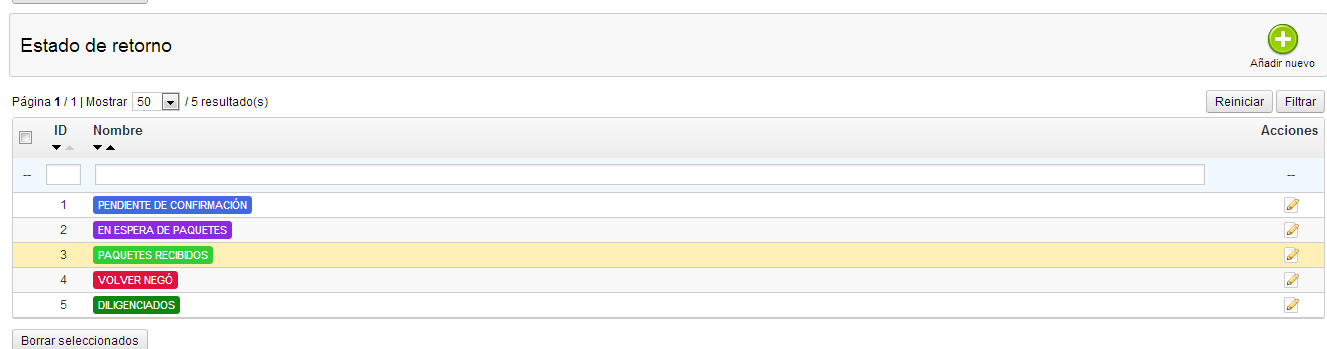
Los “Estados de retorno”, no contienen prácticamente ninguna información, excepto definir el color del estado y el nombre, pues realmente los “Estados de retorno“, no tienen impacto sobre el pedido.
Creación de un nuevo estado
Para crear un nuevo estado, vamos a la pestaña Pedidos -> Estados y pulsamos en “Añadir nuevo“, tal como señalamos en la siguiente imagen:
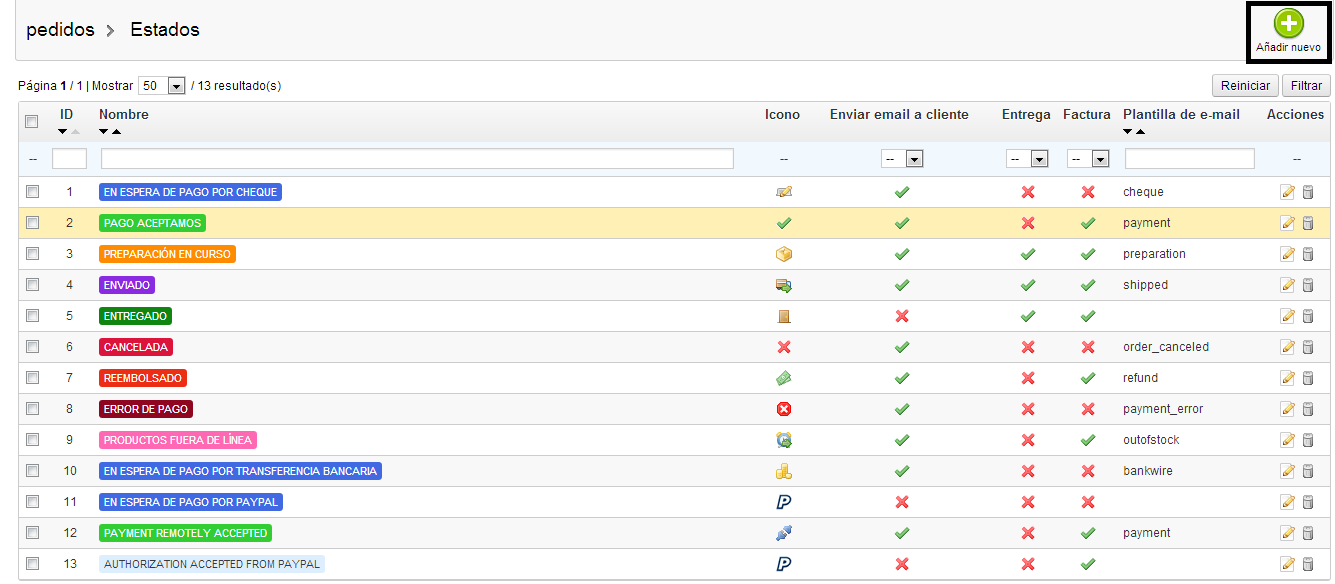
Una vez, pulsado en “Añadir nuevo“, veremos el siguiente formulario:
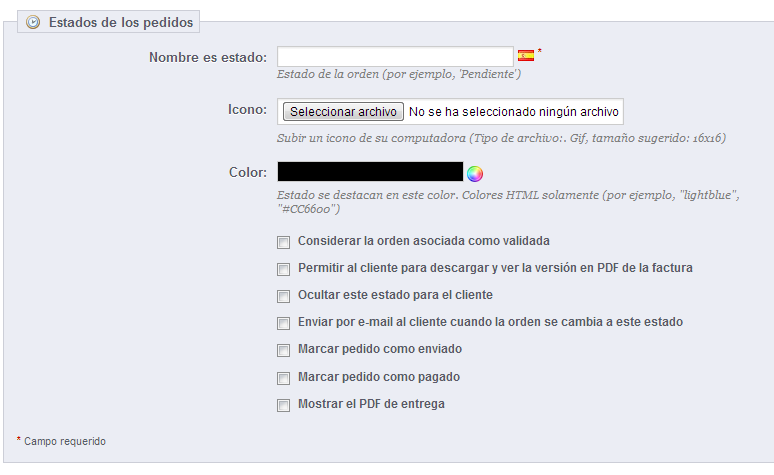
Nombre del estado: Definimos el nombre del estado.
Icono: Podemos subir un icono para diferencia este estado de otros estados.
Color: Definir el color del estado, para diferenciarlo del resto de los estados.
Considerar la orden asociada como validada.
Permitir al cliente para descargar y ver la versión en PDF de la factura: Si activamos esta opción, el cliente podrá descargar y ver la factura de su compra.
Ocultar este estado para el cliente: Si activamos esa opción, el estado en el historial de estados del pedido será visible para nosotros, pero no para el cliente.
Enviar por e-mail al cliente cuando la orden se cambia a este estado:
Marcar pedido como enviado.
Marcar pedido como pagado.
Mostrar el PDF de entrega.
Creación de un nuevo estado de retorno
Para crear un nuevo estado de retorno, lo podemos hacer en la pestaña “Pedidos -> Estados“, en el bloque referente a los “Estados de retornos“, pulsando en añadir nuevo, tal como mostramos en la siguiente imagen:
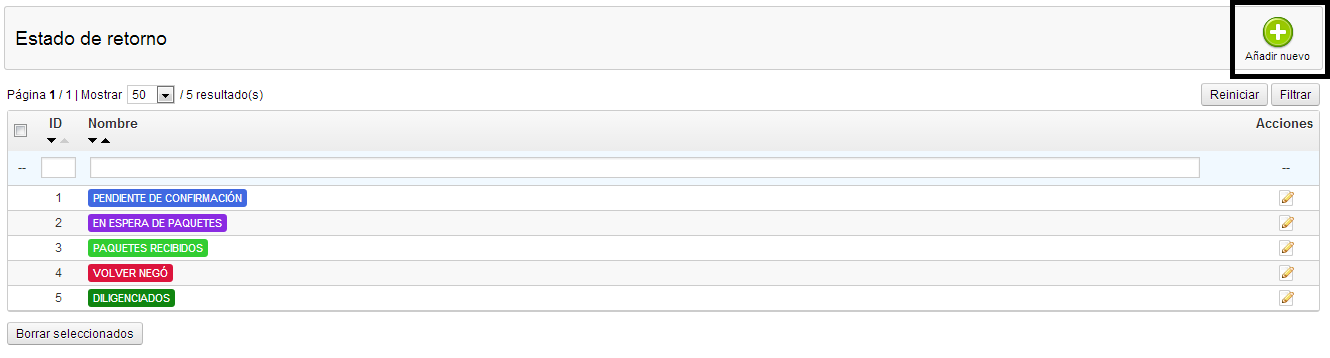
Al pulsar en “Añadir nuevo“, veremos el siguiente formulario:
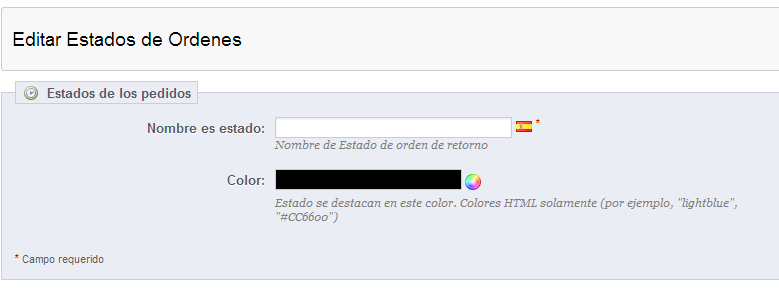 +
+
Podemos definir el nombre del estado y el color del estado.
Crear mensajes (plantillas) para el pedido
En la pestaña “Pedidos ->Orden de los mensajes“, podemos definir plantillas de mensajes, para luego poder enviárselas al cliente en la ficha del pedido, sin tener que escribir los mensajes manualmente.
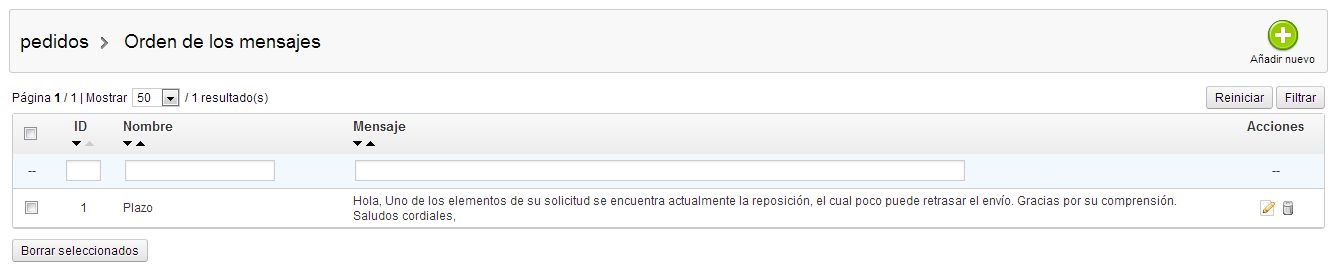
Vamos a pulsar en “Añadir nuevo”.
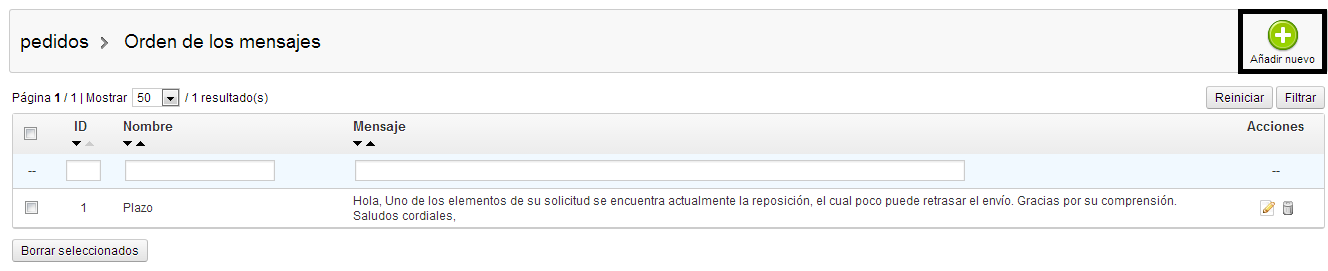
Una vez pulsado en “Añadir nuevo”, veremos el siguiente formulario:
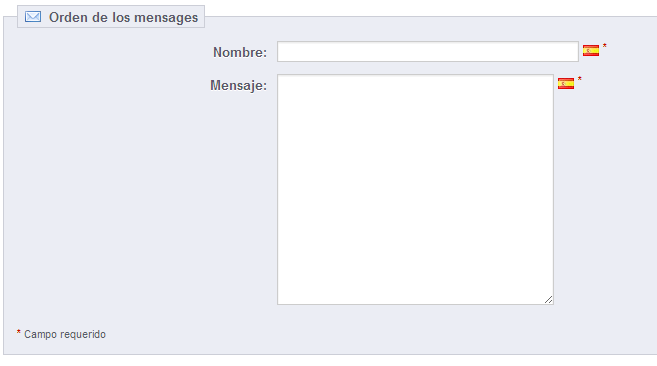
Tenemos dos campos para rellenar:
Nombre: Título informativo del mensaje.
Mensaje: Aquí, escribimos el texto que luego queremos que reciba el cliente, si señalamos la plantilla en cuestión, en la ficha del pedido.
Puedes crear los mensajes que tú quieras. (No existe un límite)
Recordamos, que podéis leer esta guía: “Enviar mensajes sobre el pedido“, donde se indica que se pueden utilizar las plantillas que hemos comentado que se pueden crear en la pestaña Pedidos -> Orden de los mensajes.