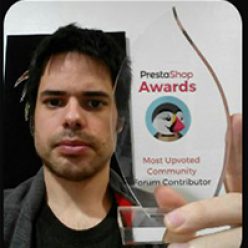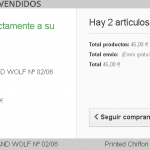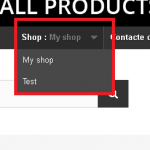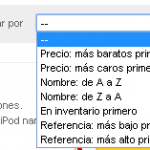Para activar la funcionalidad de la multitienda en Prestashop, debemos ir a la pestaña Preferencias -> General.
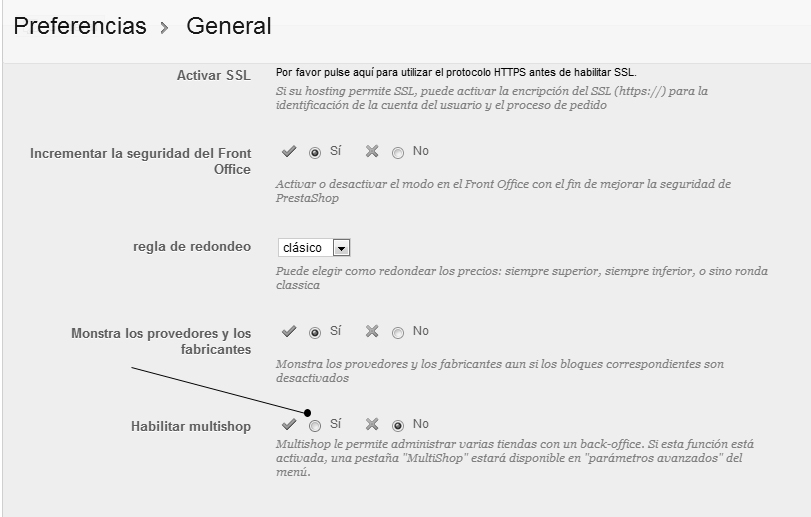
Y en la opción donde dice Habilitar multishop (multitienda) -> Señalar que Sí
Una vez guardado los datos, ahora en la pestaña “Parámetros Avanzados“, tendremos una nueva opción llamada “Multi-tienda“.
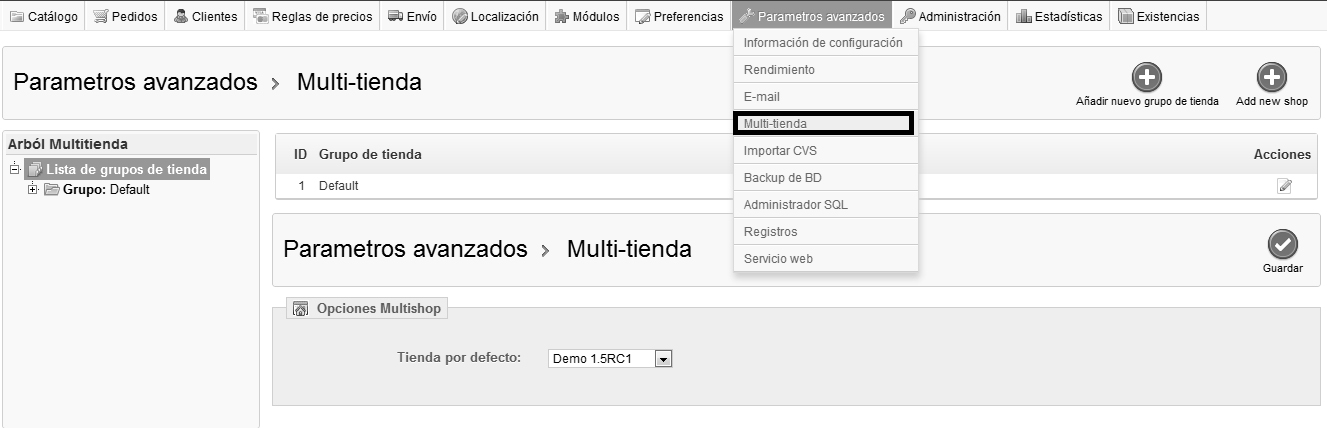
Ahora nos tocara configurar, pero eso lo explicaremos en un próximo capítulo.
Documento construido con Prestashop 1.5
* Actualización del artículo con información adicional para Prestashop 1.6 y futuras versiones de Prestashop
Activar multitienda en Prestashop 1.6
Pestaña “Preferencias -> Configuración” -> Opción “Activar Multitienda” -> Seleccionar SÍ

Una vez activada, tendremos una opción nueva en el panel de administración bajo el menú (pestaña) Parámetros Avanzados denominada “Multitienda”
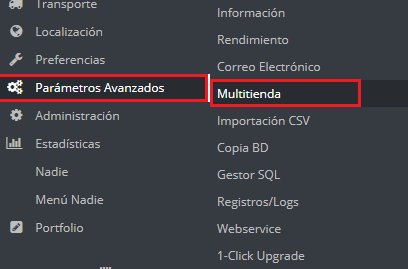
Inicialmente veremos la tienda que tenemos creada (la actual).
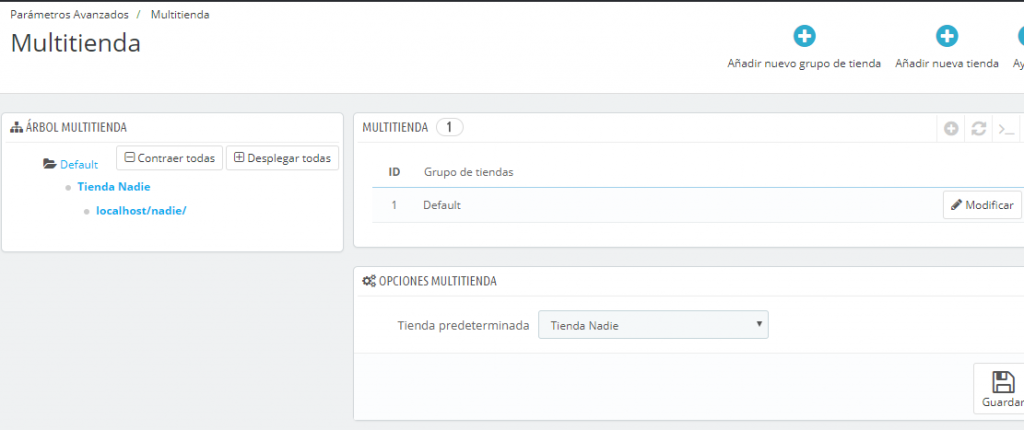
Por un lado en la columna derecha vemos el árbol de grupos de tienda con las tiendas creadas y por otro lado, en la columna izquierda vemos los distintos grupos de tiendas creadas y la configuración para definir cual es la tienda predeterminada.
Por ejemplo, vamos a crear una nueva tienda y asociarla al grupo “Default”.
Pulsamos en “Añadir nueva tienda”
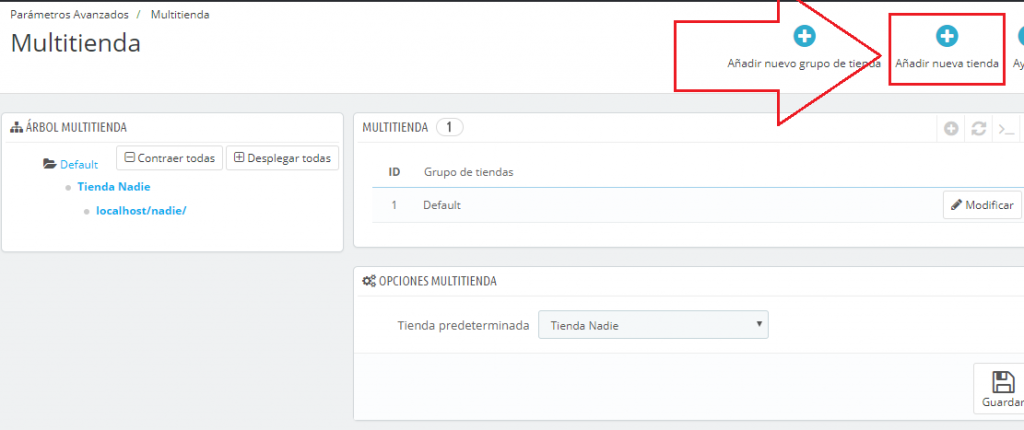
A continuación, veremos el siguiente formulario:
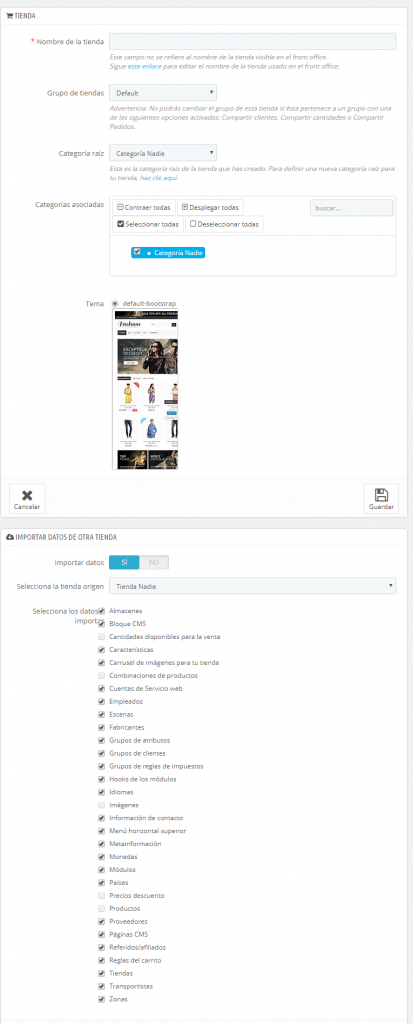
Vemos dos bloques, uno denominado “Tienda” y otro denominado “Importar datos de otra tienda”
Bloque tienda
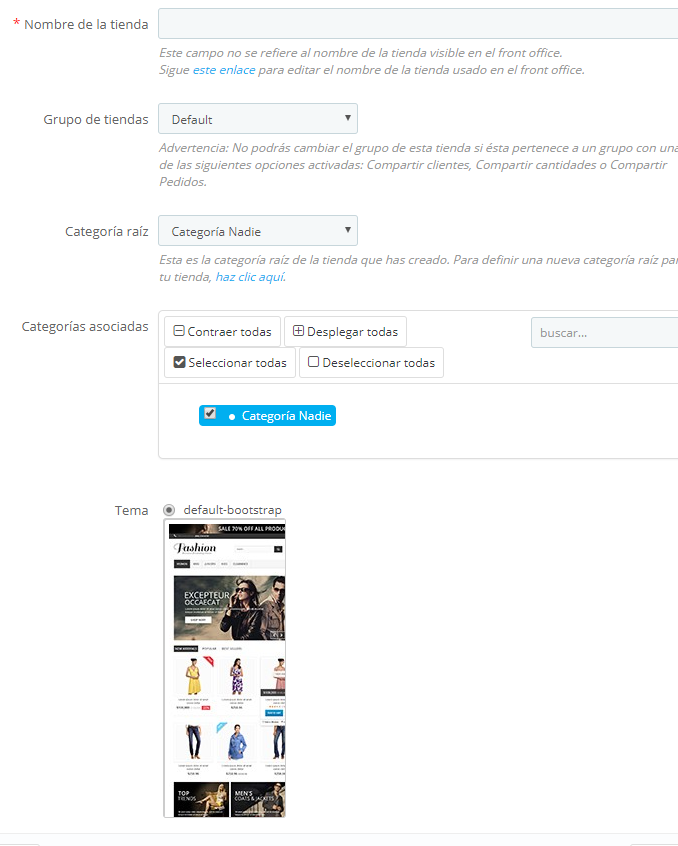
- Nombre tienda -> Nombre interno de la tienda, no confundir con el nombre público que configuramos dentro de los datos del comerciante de la tienda (configurar datos comerciante)
- Grupo de tiendas -> Si hemos creado varios grupos de tienda, aquí indicamos a que grupo de tienda quedara asociada la tienda. Aunque hablaremos posteriormente de los grupos de tienda, recuerdo que nos sirven entre otras opciones para compartir pedidos, clientes, stock, clientes, etc…
- Categoría raíz -> Podemos indicar a que categoría raíz (referente a los productos) pertenecerá la tienda que vamos a crear. Entiéndase categoría raíz que hemos creado previamente en la pestaña Catálogo -> Categorías.
- Tema -> Plantilla que usara la tienda.
Bloque importar datos de otra tienda
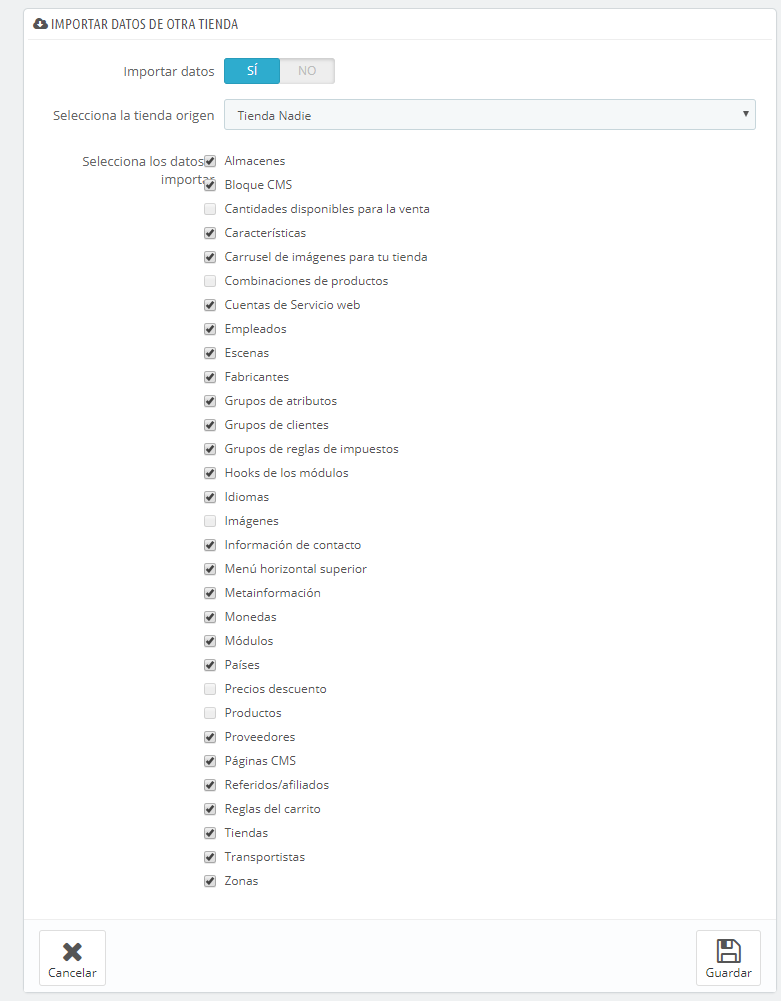
Este bloque nos sirve para importar la configuración de otra tienda que tengamos creada en la tienda que estamos creando.
Una vez guardado los cambios, nos mandara a la siguiente pantalla de configuración:
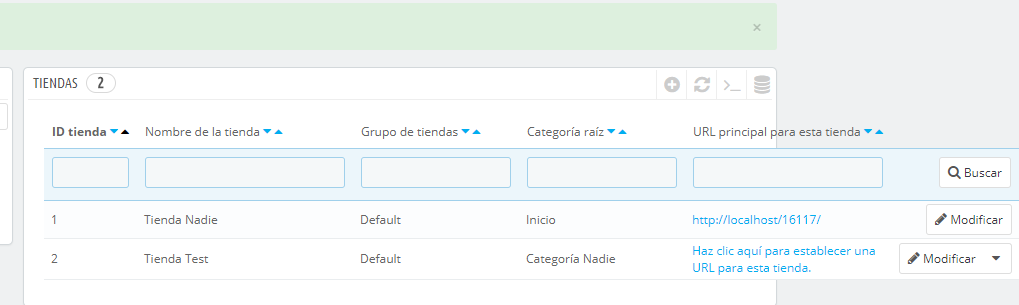
Es decir, volvemos a la pantalla inicial de gestión de la “Multitienda” en Prestashop.
El siguiente paso, es establecer una “URL” para poder acceder a esta nueva tienda que hemos creado. Pinchamos en “Haz clic aquí para establecer una URL para esta tienda.”
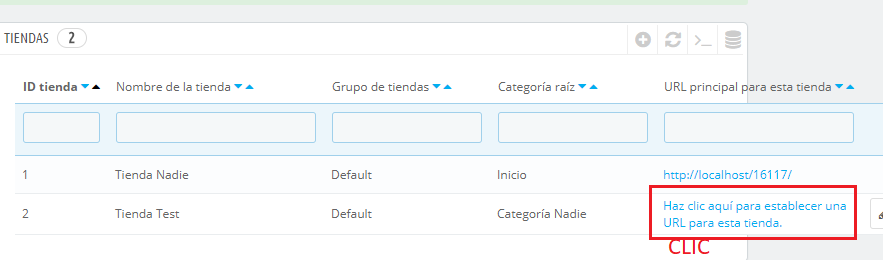
Inicialmente veremos dos bloques de configuración:
Bloque opciones de URL
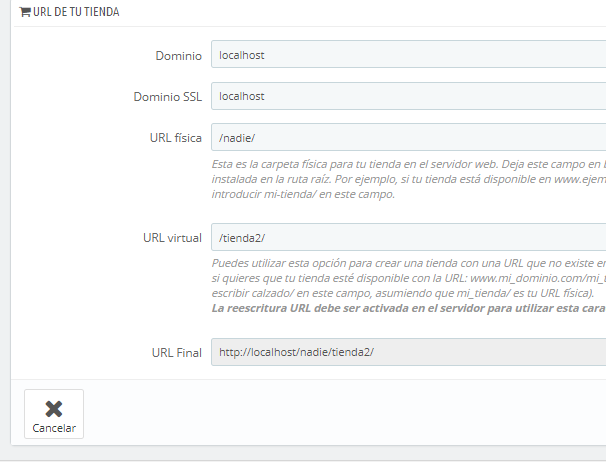
- Dominio -> Dominio de la tienda.
- Dominio SSL -> Dominio SSL de la tienda, teóricamente suele ser el mismo que el del campo dominio.
- URL física -> Directorio donde se encuentran físicamente los ficheros de la tienda. Yo los ficheros de la tienda, los tengo en un directorio llamado “nadie”, pero si tus ficheros están en el directorio raíz, debes indicar simplemente “/” (sin las comillas).
- URL virtual –> URL virtual de la tienda, en mi caso he añadido “/tienda2/”, de este modo cuando la persona entre a la tienda mediante la siguiente dirección: tuweb.com/nadie/tienda2/ vera la tienda que estamos creando.
Bloque “Opciones de URL”
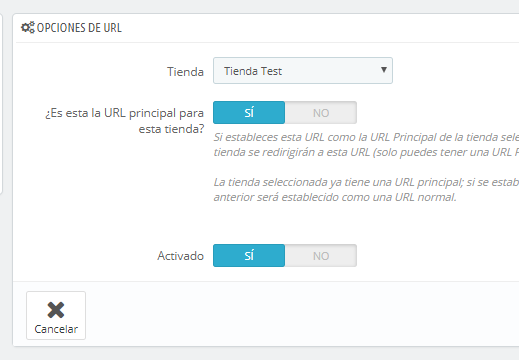
Básicamente para configurar si la URL de la tienda que estamos configurando es la predeterminada. (Podemos configurar varias URLS para una misma tienda)
Trabajar con Multitienda en el panel de Prestashop
En la parte superior del panel de administración, veremos un desplegable donde se verán los grupos de tienda creadas y las tiendas asociadas a cada grupo.
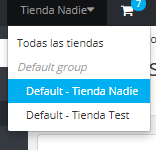
De este modo, podemos seleccionar con que tienda estamos trabajando en un momento determinado dentro del panel de administración.
Cuando editamos ciertos elementos en el panel de administración, veremos que nos aparecerá un bloque para elegir en que tienda queremos dejar asociado dichos elementos.
Por ejemplo, al intentar crear una categoría, en la parte inferior, veremos un bloque del siguiente estilo:
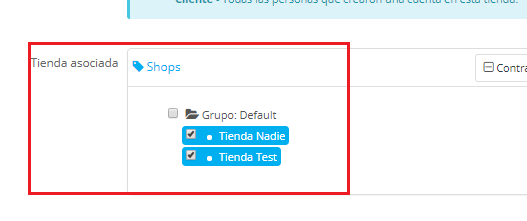
Inciso en los grupos de tiendas en Prestashop
Si vamos a la pestaña “Parámetros Avanzados -> Multitienda” y pulsamos en “Añadir nuevo grupo de tiendas”

Dentro del formulario referente a la creación de un grupo de tiendas, podemos:
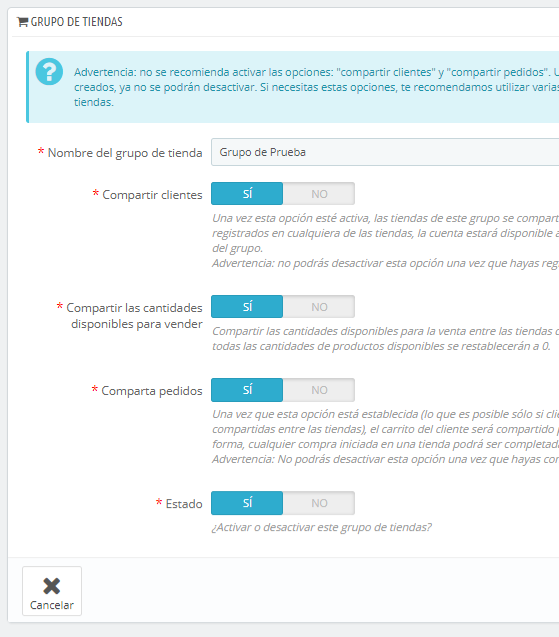
Si creamos un grupo de tiendas, y compartimos clientes, stock y pedidos.
- Compartir clientes –> Si tenemos varias tiendas en un mismo grupo de clientes y activamos esta opción, cuando un cliente se registre en una tienda quedara registrada automáticamente en la otra.
- Compartir las cantidades disponibles para vender -> Podemos compartir el stock de los productos entre las tiendas que tengamos asociadas al grupo en cuestión.
- Comparta pedidos -> Si tenemos varias tienda en un mismo grupo y nos hace un pedido en una tienda, con esta opción, el pedido también sera añadido en la otra tienda.
- Activado -> Simplemente para activar/desactivar el grupo.
¿Cómo se activa la “Multitienda en Prestashop 1.7”?
En la pestaña Parámetros de la tienda -> Configuración
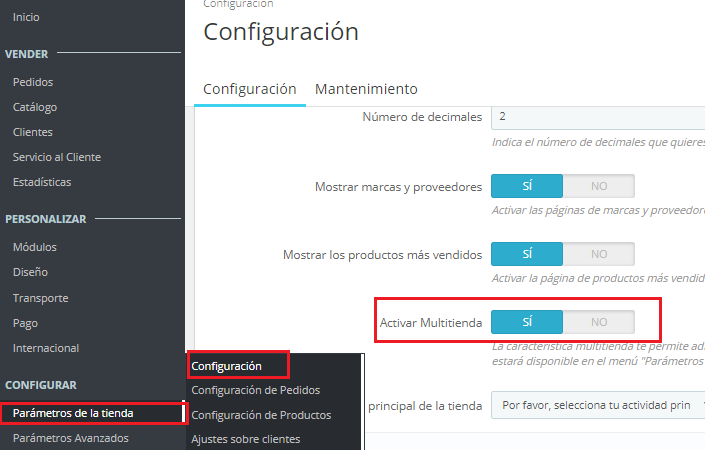
Una vez activada, podemos acceder a la configuración desde la pestaña Parámetros Avanzados -> Multitienda al igual que en versiones anteriores de Prestashop.
* Documento sin terminar.